16/05/2023
Este número es indicativo del riesgo del producto, siendo 1/6 indicativo de menor riesgo y 6/6 de mayor riesgo.
Banco Santander está adscrito al Fondo de Garantía de Depósitos de Entidades de Crédito. Para depósitos en dinero el importe máximo garantizado es de hasta 100.000 euros por depositante en cada entidad de crédito.
Este indicador de riesgo hace referencia a la cuenta corriente Online.
Comparte en redes sociales:
Planificar y coordinar un proyecto que se va a extender en el tiempo no es sencillo, sobre todo si en él van a intervenir varias personas. Por suerte, hay metodologías como el diagrama de Gantt que pueden ser de gran utilidad en estos casos.
Una de las maneras más sencillas para crear este diagrama y compartirlo con tu equipo es hacerlo en una hoja de cálculo. Ahora bien, ¿sabes cómo crear un diagrama de Gantt en Excel? En este post te lo explicamos de forma clara y sencilla.
¿Qué es un diagrama de Gantt?
Un diagrama de Gantt es una herramienta de gestión que se utiliza para planificar las tareas de un proyecto concreto a lo largo de un período de tiempo determinado. De este modo, facilita su visualización, seguimiento y control.
Debe su nombre a que fue desarrollado por Henry Laurence Gantt, un ingeniero mecánico de origen estadounidense. Lo hizo durante la segunda década del siglo XX a partir de un trabajo previo del economista polaco Karol Adamiecki.
Sin duda, la principal clave del éxito de este diagrama en el ámbito profesional es su sencillez y lo intuitivo que resulta. Muestra un gráfico con barras horizontales que se ordenan por tareas que deben realizarse en espacios de tiempo concretos.
¿Cómo utilizarlo para la gestión de proyectos?
Actualmente, el diagrama de Gantt es la metodología de gestión de proyectos más utilizada en el ámbito profesional. Esto se debe a que ofrece una gran variedad de beneficios, como, por ejemplo:
- Facilita la visualización de las tareas a realizar.
- Representa de forma gráfica todas las etapas de un proyecto y sus correspondientes tareas.
- Reduce posibles problemas de planificación.
- Permite identificar cómodamente los puntos críticos.
- Es posible actualizarlo en todo momento.
De manera habitual, el diagrama de Gantt es desarrollado por el jefe del proyecto. Sin embargo, una vez completo, deben tener acceso a él todas las personas del equipo.
Es cierto que, para crearlo, existen multitud de aplicaciones específicas. Entre ellas se encuentra el editor de hojas de cálculo Microsoft Excel. Aunque en este post te vamos a dar las indicaciones para utilizarlo, recuerda que, si quieres ampliar tus conocimientos de Excel, en Santander Learning Room tienes infinidad de recursos para hacerlo en forma de cursos y libros. Para acceder a cualquiera de ellos, solo necesitas estar registrado en Becas Santander.
¿Cómo hacer un diagrama de Gantt en Excel?
Antes de explicarte cómo se hace un diagrama de Gantt en Excel, es importante que tengas en cuenta una serie de consejos básicos. Con ellos conseguirás obtener una herramienta realmente útil en el día a día del proyecto que quieres afrontar:
- Determina cuáles son las tareas fundamentales del proyecto. Para ello, te aconsejamos anotarlas en una lista.
- A continuación, asigna a cada una un nivel de prioridad y, después, especifica cuánto tiempo necesitarás para llevarlas a cabo.
- Señala cuáles serán los recursos que necesitará cada tarea.
Teniendo esto claro, estamos seguros de que obtendrás un diagrama de Gantt en Excel muy esquemático e intuitivo. Ya solo te quedará seguir las siguientes instrucciones para materializarlo.
1. Introduce los datos en Excel
Lo primero que debes hacer es crear una nueva hoja de cálculo en Excel. Para ello, abre el programa y pulsa en ‘Archivo’ y en ‘Nueva hoja de cálculo’. Recuerda asignar un nombre al proyecto.
A continuación, tendrás que utilizar el borrador que creaste anteriormente. En primer lugar, asignando un título a cada una de las columnas que necesites. Por ejemplo:
- Columna A. Tarea.
- Columna B. Descripción.
- Columna C. Fecha de inicio.
- Columna D. Duración (horas, días, semanas…).
- Columna E. Fecha de fin.
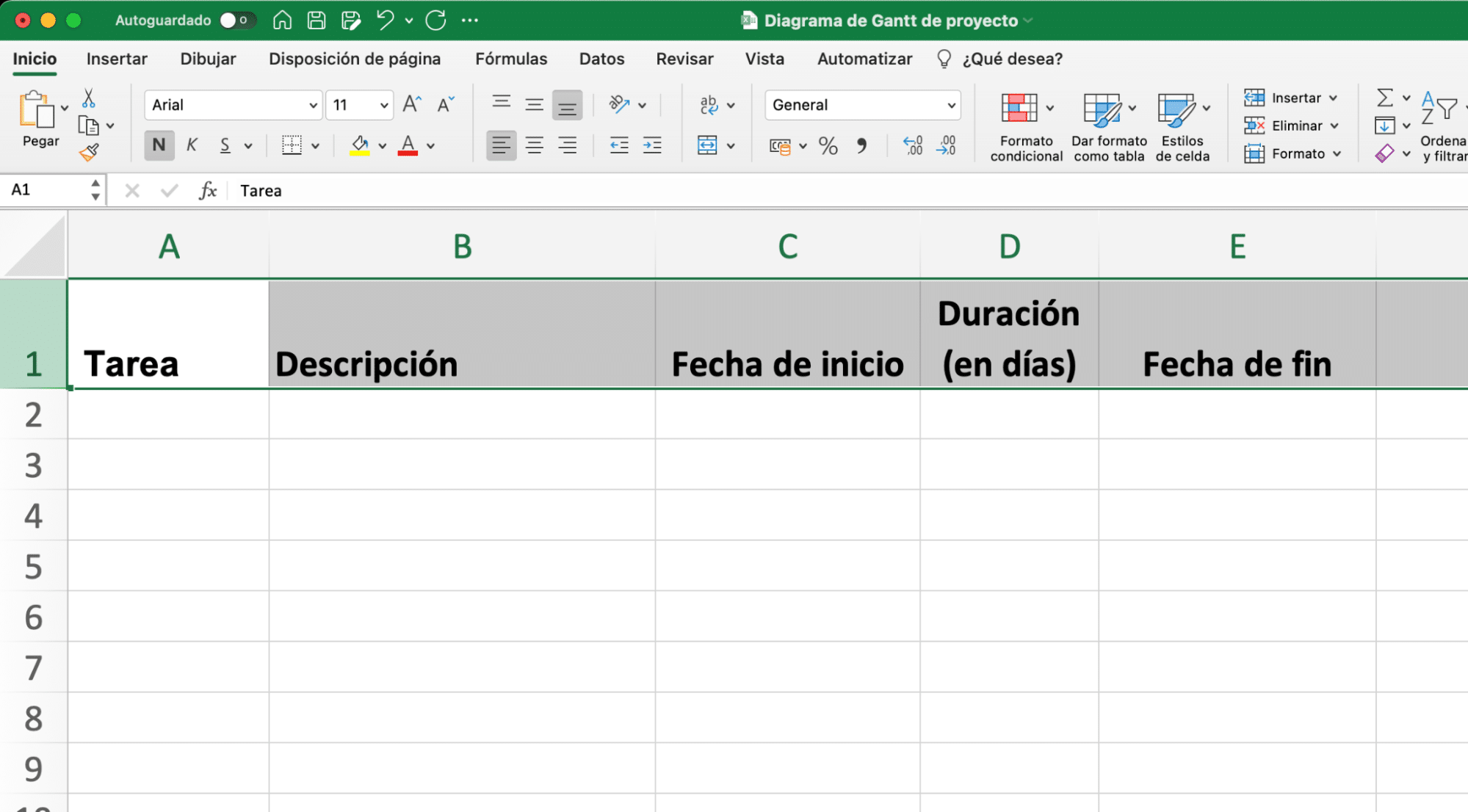
A continuación, rellena los campos con la información necesaria y siguiendo un estricto orden cronológico. Esta es la fase más laboriosa del diagrama de Gantt en Excel, así que tómate tu tiempo. Si lo haces bien, no tendrás problemas después.
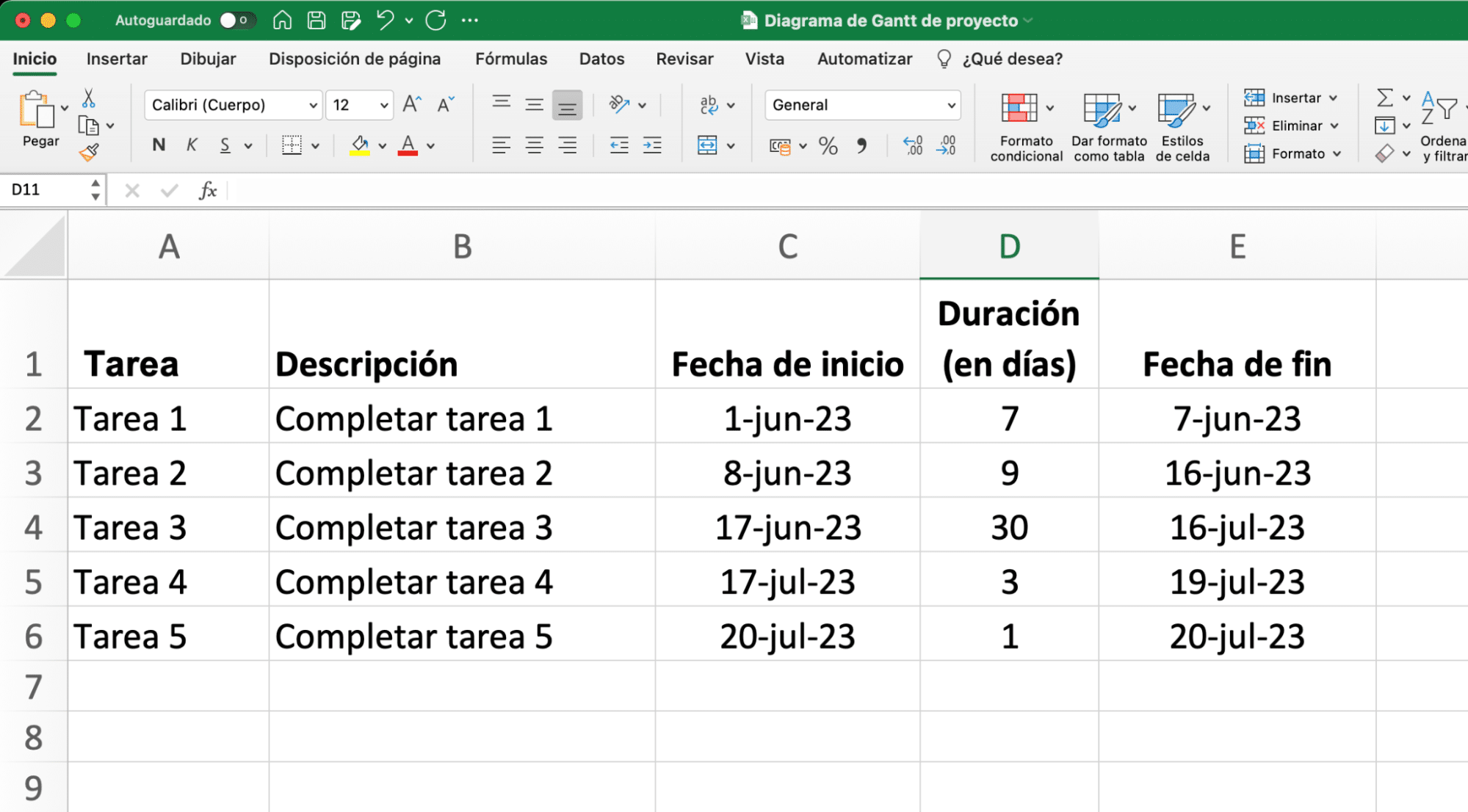
2. Crea un diagrama de barras
Esta es la herramienta de Microsoft Excel que nos brinda la posibilidad de crear un diagrama de Gantt. Podrás encontrarla haciendo clic en la pestaña ‘Insertar’. Después, y colocándote sobre cualquier celda vacía, elige ‘Barra apilada’ entre los gráficos de columnas disponibles.
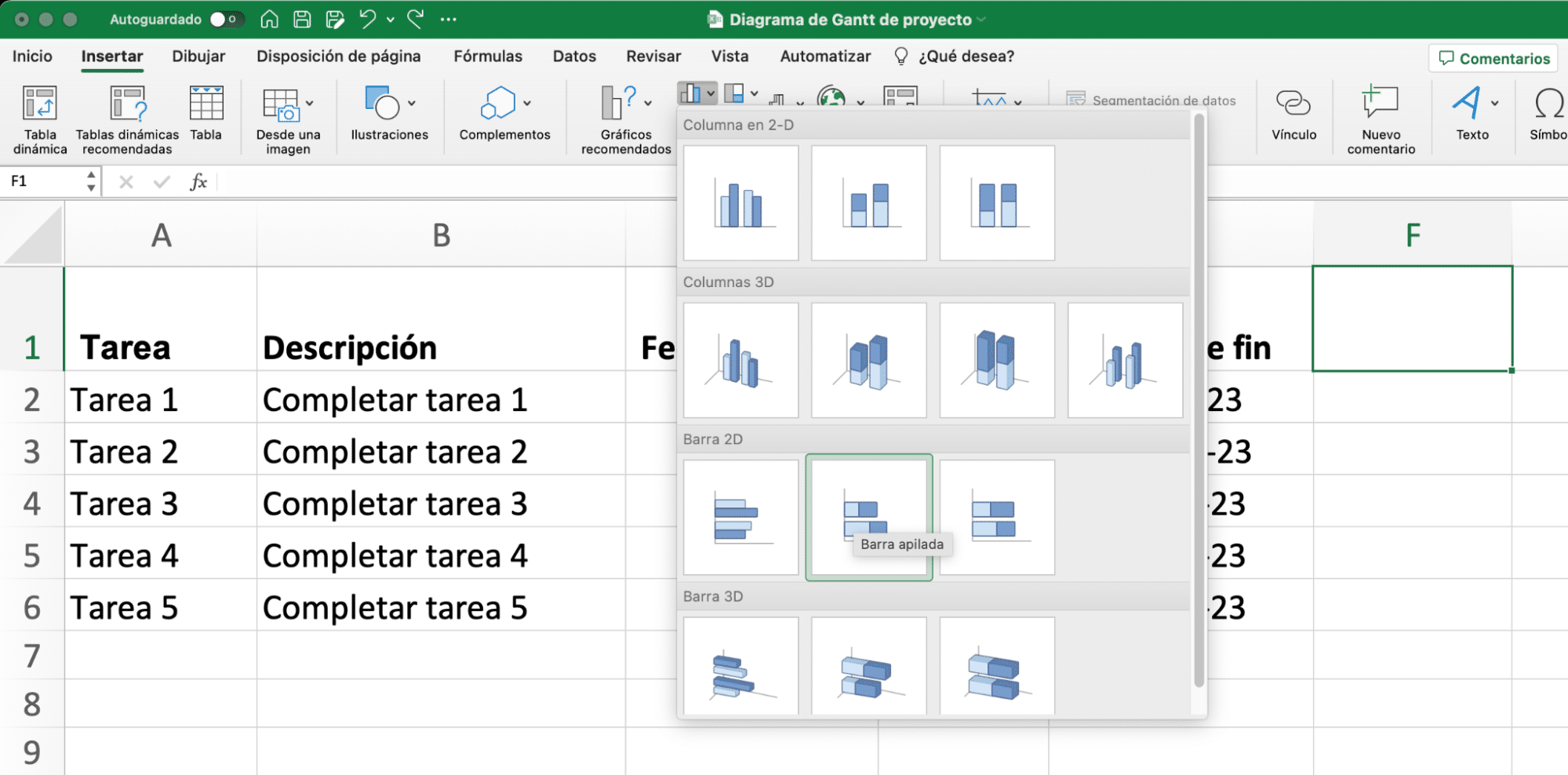
3. Insertar los datos en el diagrama de Gantt
Al seleccionar la barra apilada, en la pantalla de tu ordenador se mostrará un diagrama de barras en blanco.
Acude a la pestaña ‘Diseño de gráfico’ y pincha sobre ‘Seleccionar datos’ para poder agregar información al diagrama. Pulsa sobre el símbolo ‘+’ que verás en la nueva ventana que se abre (en otras versiones de Excel, botón ‘Agregar’) y selecciona los valores de la columna ‘Fecha de inicio’. Se añadirán al diagrama.
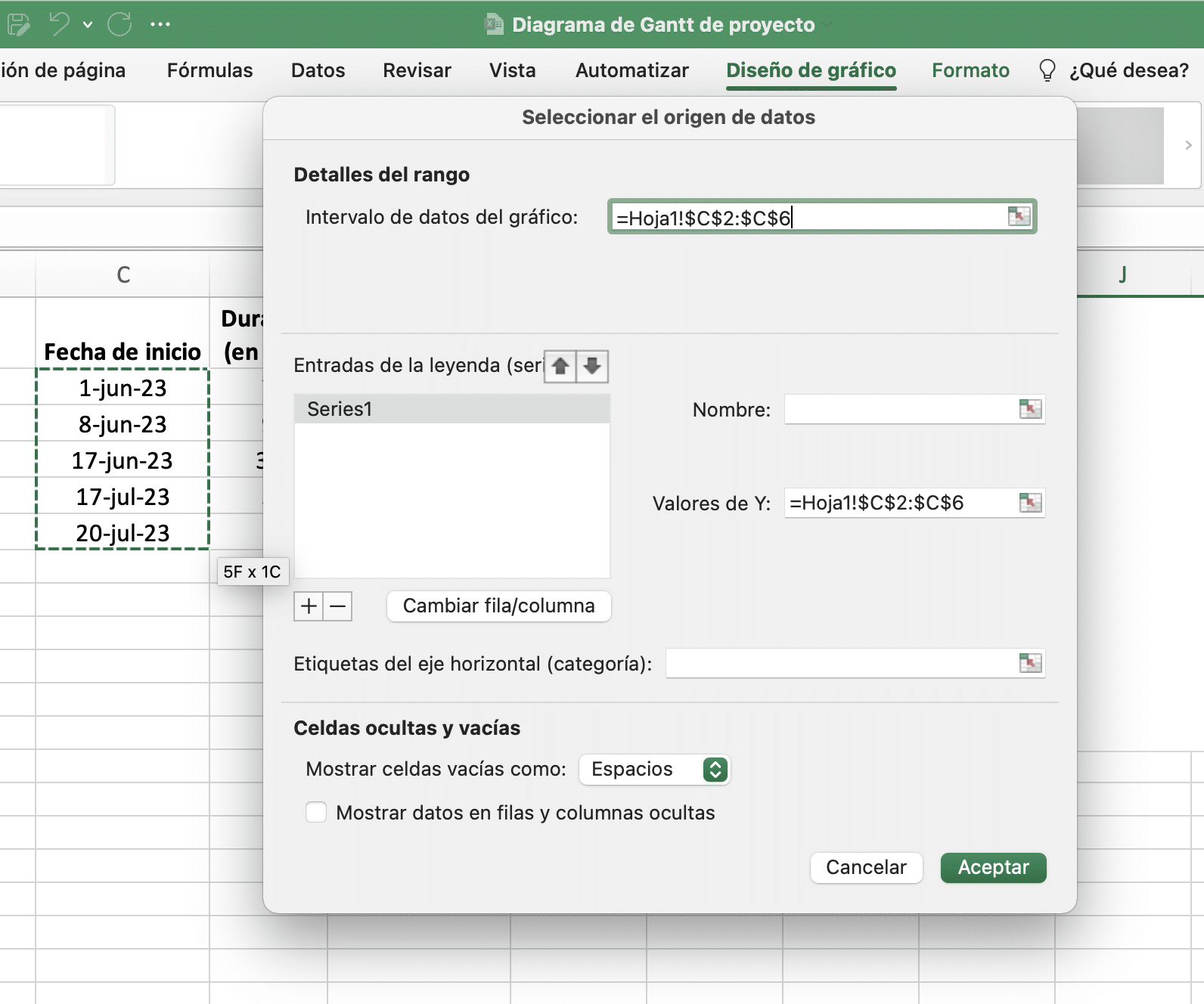
A continuación, añade una nueva serie con los datos de la duración de cada tarea y pulsa en ‘Aceptar’. Verás cómo tu diagrama de Gantt empieza a coger forma.
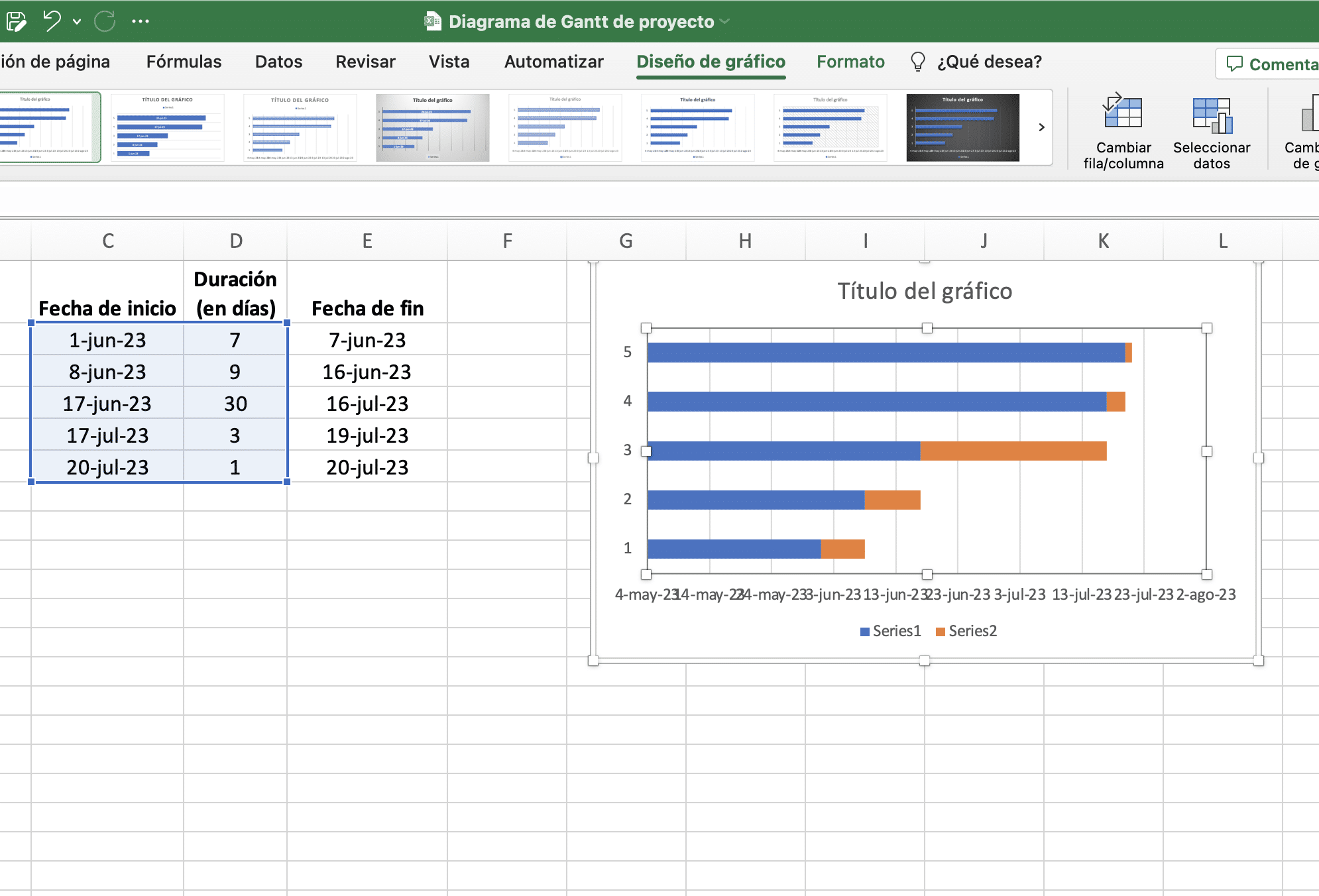
4. Eje X e Y
Ahora toca modificar el eje horizontal para que aparezcan los nombres de cada tarea, es decir, el contenido de la columna A. Vuelve a ‘Seleccionar datos’, pulsa sobre ‘Etiquetas del eje horizontal’ y selecciona las celdas correspondientes.
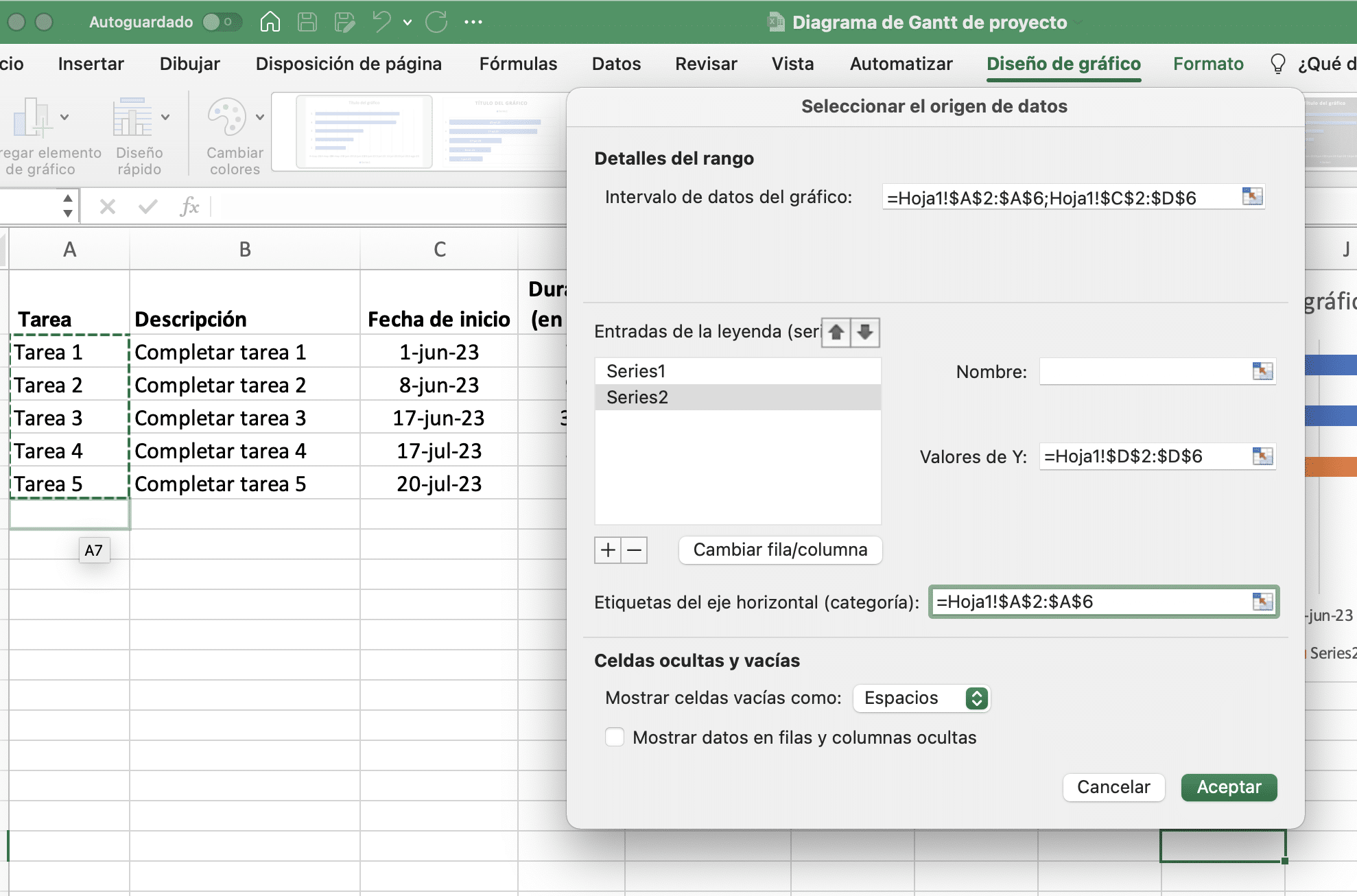
Llegados a este punto, solo necesitas una barra en cada fila del gráfico, la que indica la duración en días (de color naranja en el ejemplo). Para eliminar la correspondiente a la fecha de inicio, ponte sobre cualquiera de las barras con esos valores (las azules), dale al botón derecho y selecciona ‘Formato de serie de datos’.
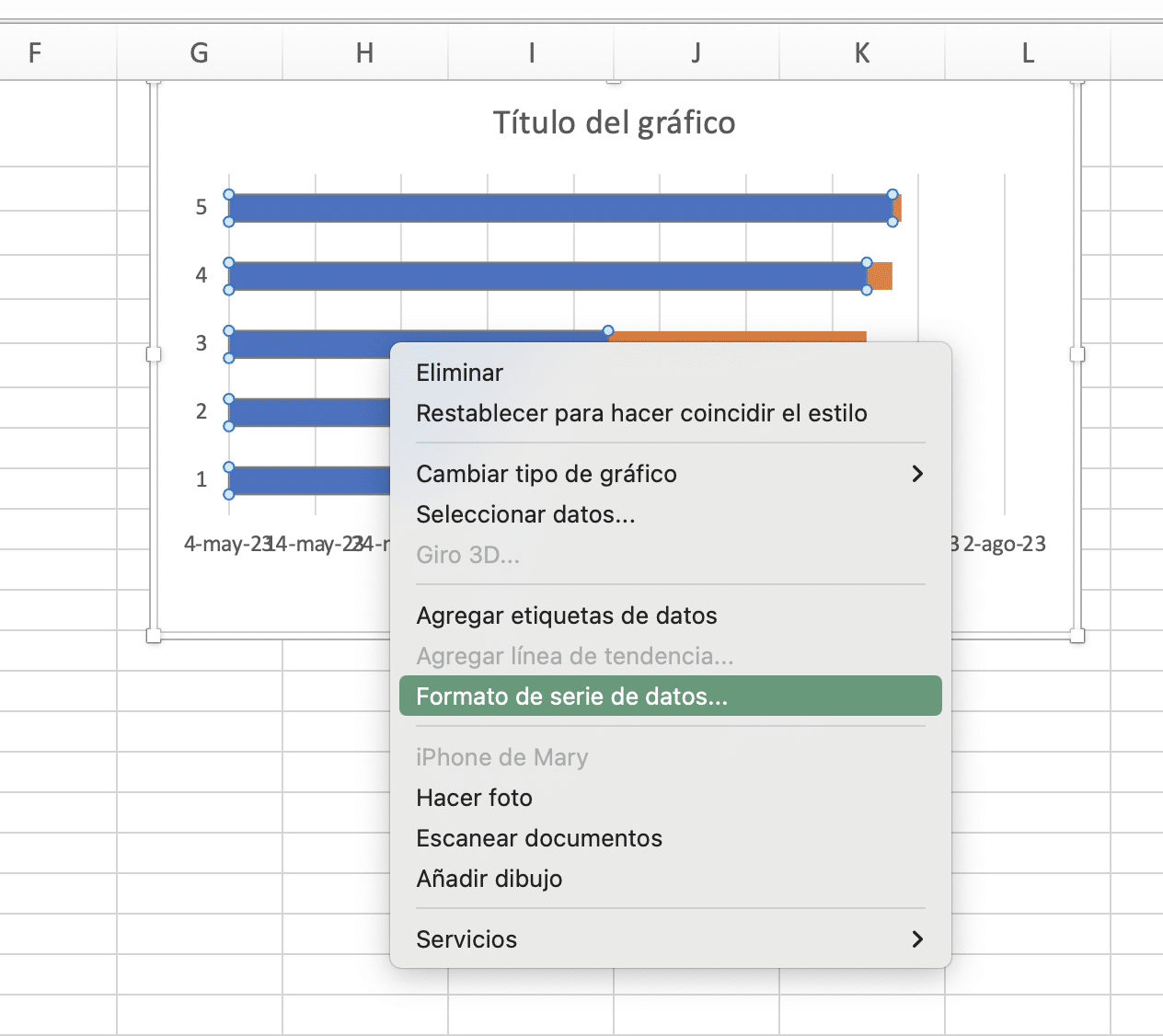
En el menú que se abre a la derecha, podrás elegir la opción ‘Sin relleno’ para que esas barras no se vean.
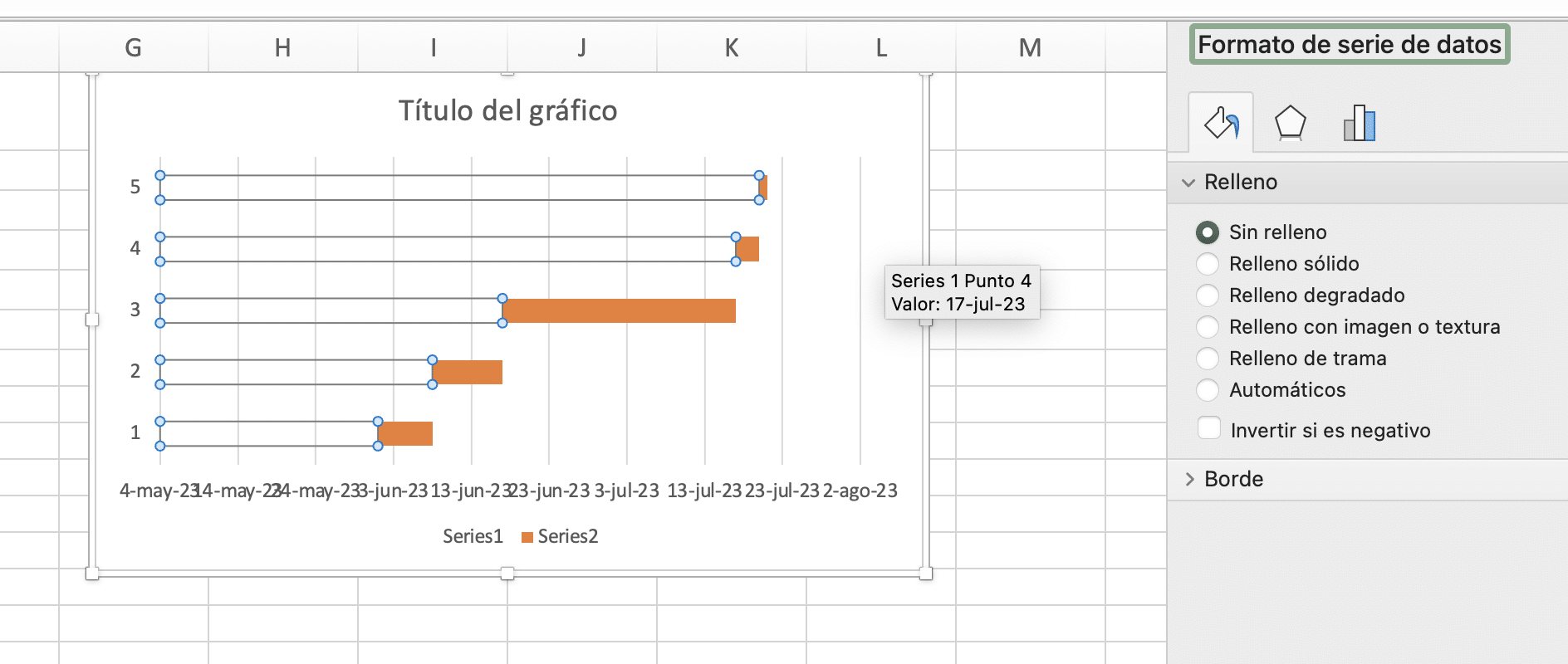
Si te fijas, verás que los valores del eje vertical están invertidos, es decir, la tarea que aparece arriba del todo es la que hay que realizar en último lugar. Para que sea al revés, en ‘Formato de serie de datos’ marca ‘Categorías en orden inverso’.
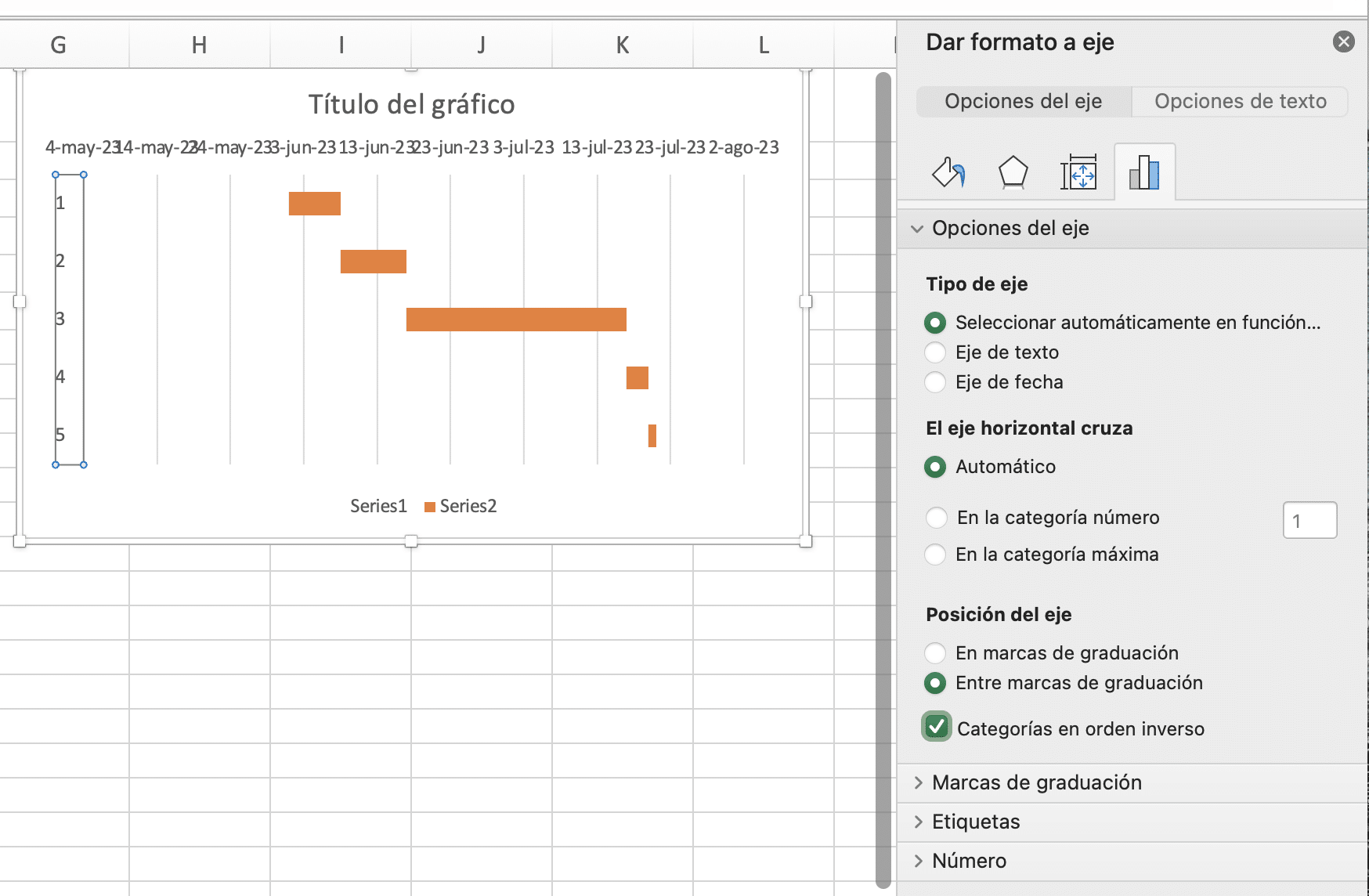
Ahora bien, para que tu gráfico sea realmente un diagrama de Gantt, necesitas que las barras que indican la duración de cada tarea empiezan lo más a la izquierda posible. Para conseguir esto, lo primero que tienes que hacer es señalar la fecha de inicio y de fin del proyecto en dos nuevas celdas y, a continuación, convertir el dato en un número desde la pestaña ‘Inicio’.
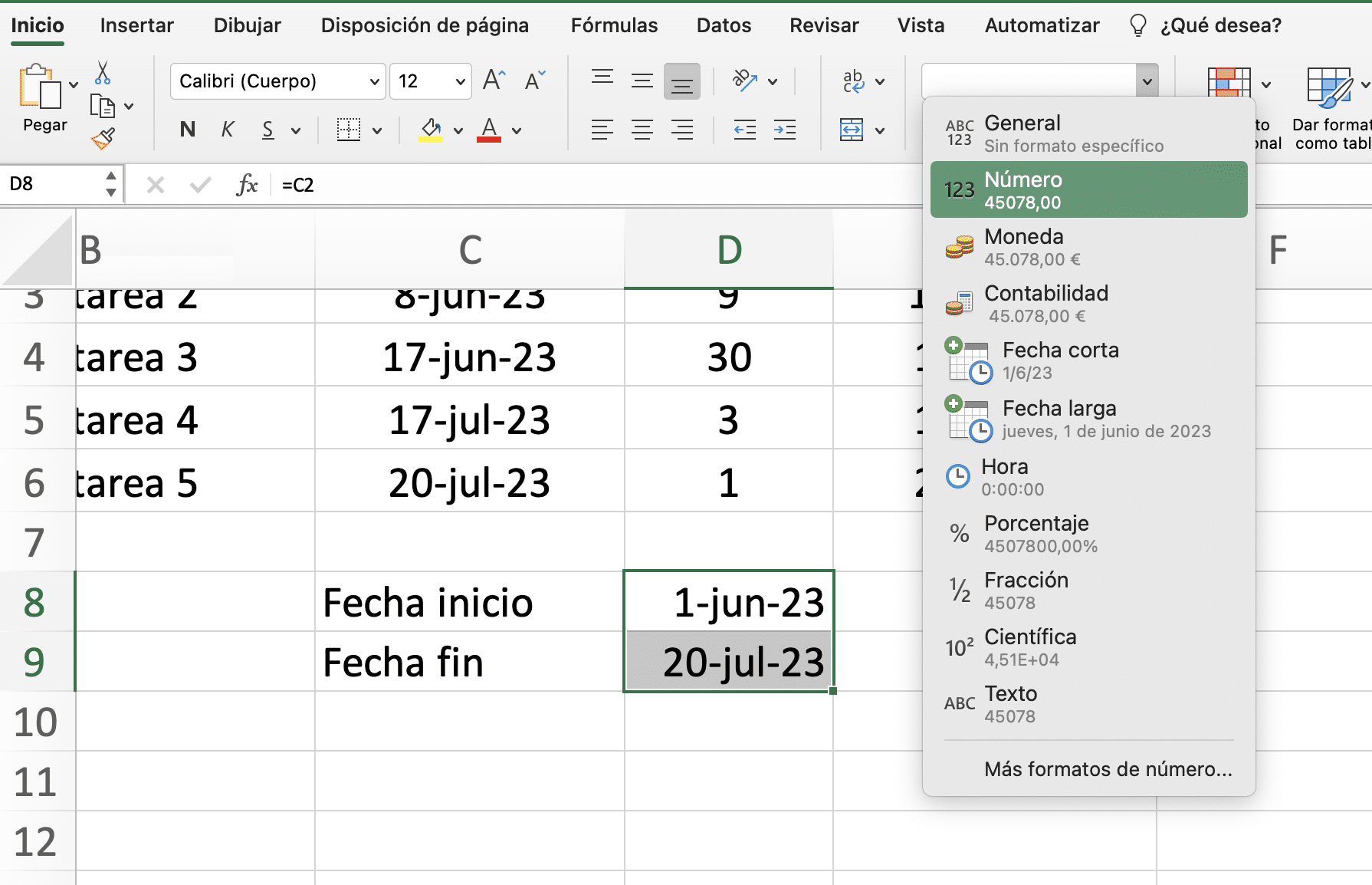
Una vez hecho esto, abre las opciones de formato del gráfico (recuerda, con el botón derecho y ‘Formato de serie de datos’) e indica dónde empieza y termina el eje horizontal, que será en los números que tienes en las celdas que acabas de crear.
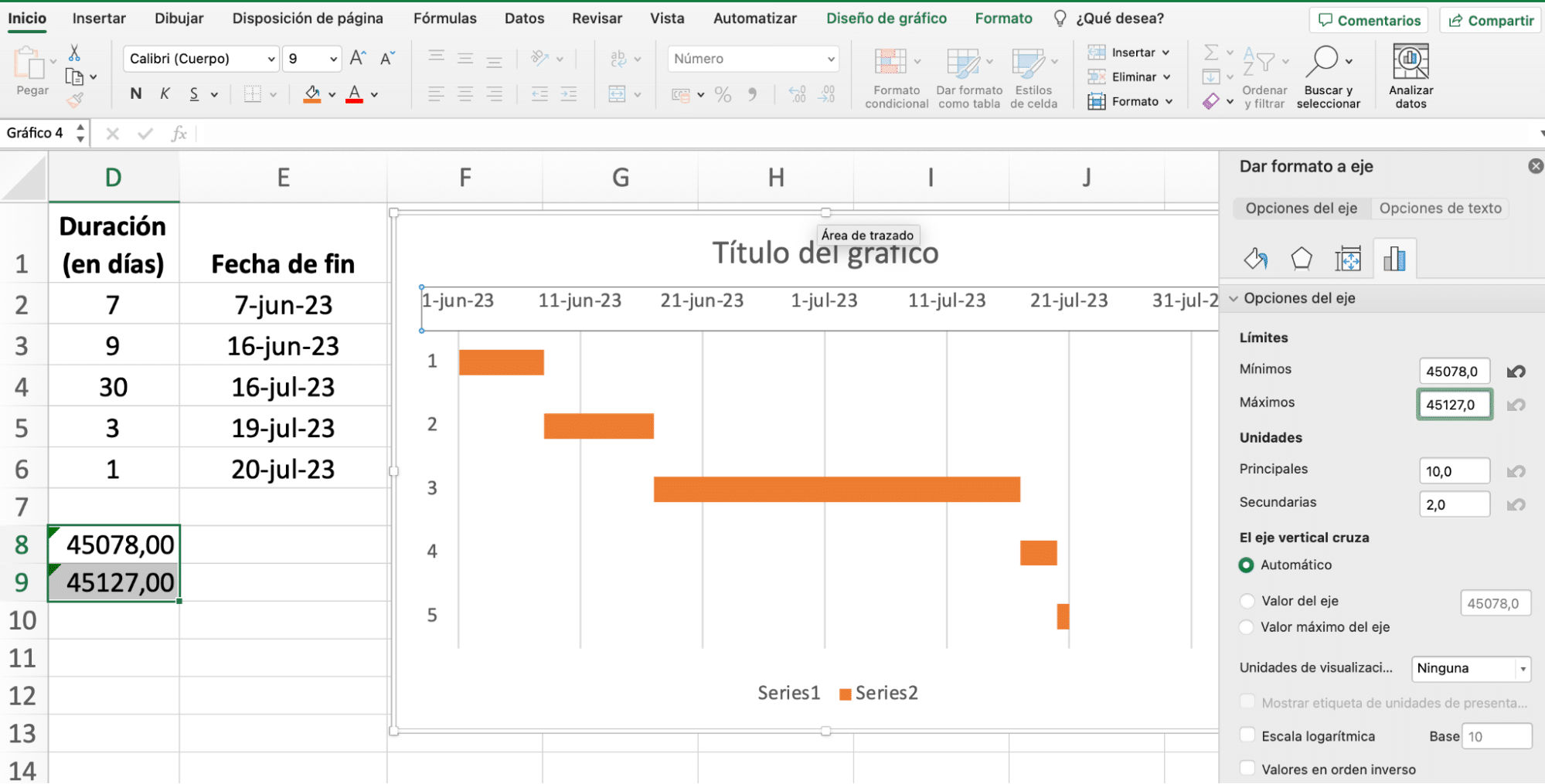
Tu diagrama de Gantt está listo, a falta, eso sí, de que añadas las opciones de personalización que estimes oportunas. Nos referimos, por ejemplo, al título, los colores, el tamaño de la tipografía, etc.
Ejemplos de diagramas de Gantt en Excel
Los diagramas de Gantt en Excel pueden aplicarse a una gran variedad de sectores profesionales. Veamos algunos ejemplos:
- Contabilidad. Es muy frecuente utilizar un diagrama de Gantt con el propósito de gestionar el presupuesto y de controlar las diferentes partidas de gasto.
- Marketing. Todas las empresas, en mayor o menor medida, desarrollan eventos de mercadotecnia destinados a promocionar sus servicios y productos. En este sentido, los diagramas de Gantt en Excel permiten asignar las escalas de tiempo que correspondan con el propósito de incrementar la eficiencia en la gestión. Además, admiten la introducción de cambios de última hora, algo indispensable para los profesionales que se dedican a esta área.
- Informática. El sector TI es tan volátil y cambiante como el del marketing, o incluso más. En este caso, los diagramas de Gantt permiten representar estructuras muy complejas y brindar un minucioso control sobre los recursos que requiere cada actividad programada.
- Construcción. La mayoría de proyectos requieren la contratación de una gran variedad de servicios. Por ejemplo, los correspondientes a la fontanería, la electricidad o la albañilería. Este tipo de diagramas facilitan el seguimiento de los trabajos y la gestión de las contratas, lo que no es sencillo utilizando otros sistemas.
- Educación. En este ámbito, el diagrama de Gantt es útil tanto para alumnos como para docentes. Se trata de un recurso muy transparente que ayuda a compartir la información y a generar estadísticas de gran utilidad en el centro educativo.
Diagrama de Gantt en Excel por semanas
En muchas ocasiones, un proyecto puede tardar varias semanas en completarse. Si es tu caso, al crear tu diagrama de Gantt en Excel tienes la posibilidad de representar los plazos de duración de las tareas mostrando también períodos de 7 días.
Para hacerlo, vuelve a la hoja de cálculo de Excel que creaste anteriormente y, justo al lado de la columna en la que se muestran los días de finalización de las tareas, anota la fecha de inicio de la primera actividad. Después, selecciona las siguientes seis celdas de la misma fila. Dales el formato que prefieras. A continuación, selecciona las siete columnas en las que aparecen las fechas correspondientes a la semana. Coloca el puntero del ratón en el espacio situado entre dos de ellas (por ejemplo, la G y la H) y haz doble clic. Esto hará que se agrupen.
Lo siguiente es muy sencillo. Selecciona las columnas correspondientes a esa semana, pon el puntero del ratón sobre la esquina superior superior derecha y, cuando se muestre el símbolo ‘+’, crea todos los grupos que necesites. De forma automática, a la derecha aparecerán las siguientes semanas del calendario y sus correspondientes días.
Diagrama de Gantt en Excel por meses
El proceso es igual que el descrito anteriormente. La diferencia está en que, en lugar de realizar grupos semanales, estos tendrán carácter mensual. Evidentemente, si necesitas crear un diagrama de Gantt en Excel que abarque varios meses, vas a necesitar simplificar el diseño. Para ello, te aconsejamos seleccionar la fila que hay sobre las fechas anotadas y, posteriormente, pulsar en ‘Combinar y centrar’. Después, escribe el nombre del mes para que se muestre en pantalla.
A estas alturas seguro que ya estás convencido de que crear un diagrama de Gantt en Excel va a serte de mucha ayuda en tu proyecto, sea del tipo que sea. ¿A qué esperas para darle forma?
Este número es indicativo del riesgo del producto, siendo 1/6 indicativo de menor riesgo y 6/6 de mayor riesgo.
Banco Santander está adscrito al Fondo de Garantía de Depósitos de Entidades de Crédito. Para depósitos en dinero el importe máximo garantizado es de hasta 100.000 euros por depositante en cada entidad de crédito.