26/07/2023
Este número es indicativo del riesgo del producto, siendo 1/6 indicativo de menor riesgo y 6/6 de mayor riesgo.
Banco Santander está adscrito al Fondo de Garantía de Depósitos de Entidades de Crédito. Para depósitos en dinero el importe máximo garantizado es de hasta 100.000 euros por depositante en cada entidad de crédito.
Este indicador de riesgo hace referencia a la cuenta corriente Online.
Comparte en redes sociales:
¿No sabes cómo hacer gráficos en Excel? Sin duda, se trata de una herramienta muy útil para hacer más fáciles de entender las métricas más complejas. Por ello, al igual que con los diagramas de Gantt, vamos a explicarte cómo realizar un gráfico en Excel de cualquier tipo de forma clara y sencilla. ¡Vamos allá!
¿Qué es un gráfico en Excel?
Un gráfico en Excel es una representación visual de los valores numéricos que, previamente, se han introducido en la hoja de cálculo. Su objetivo es facilitar la síntesis y la comparación de los datos. Es especialmente útil a la hora de manejar grandes volúmenes de información.
Piensa que, a la hora de preparar una presentación para clase o el trabajo, así como de enviar un informe a tus profesores o superiores, nadie quiere pasar horas chequeando las columnas y filas de una hoja de cálculo, sobre todo cuando existe una herramienta tan útil para exponer la información de forma más simple.
Si dominas cómo hacer gráficos en Excel, podrás disfrutar de todos estos beneficios a nivel académico y profesional:
- Mayor atención por parte del receptor, ya que la información se comprende y retiene mejor cuando se expone visualmente.
- Si los haces bien, no necesitarás comentar los gráficos porque serán autoexplicativos.
- Agilizarán mucho tu trabajo si manejas grandes volúmenes de datos.
Además, al sintetizar la información y exponerla de manera más clara, tomarás mejores decisiones a partir de los datos recopilados, lo que, por otra parte, reducirá tu margen de error.
Modelos de gráficos populares en Excel
A lo largo de los años, Microsoft Excel se ha ido perfeccionando para ofrecer más posibilidades a los usuarios que acuden a la herramienta para elaborar sus gráficos. Los que mostramos aquí son algunos de los modelos más utilizados.
Gráfico de columnas
Probablemente, el más popular y empleado en la actualidad. Los gráficos de columnas suelen emplearse para comparar variables con una temática común o, en su defecto, para analizar su comportamiento y evolución. Dentro de esta categoría podemos diferenciar dos variantes:
- Gráfico de columnas agrupadas en Excel. Las columnas se muestran unas al lado de las otras y en distintos colores. Las categorías se reflejan en el eje X (horizontal), mientras que el eje Y (vertical) está reservado a contrastar los datos.
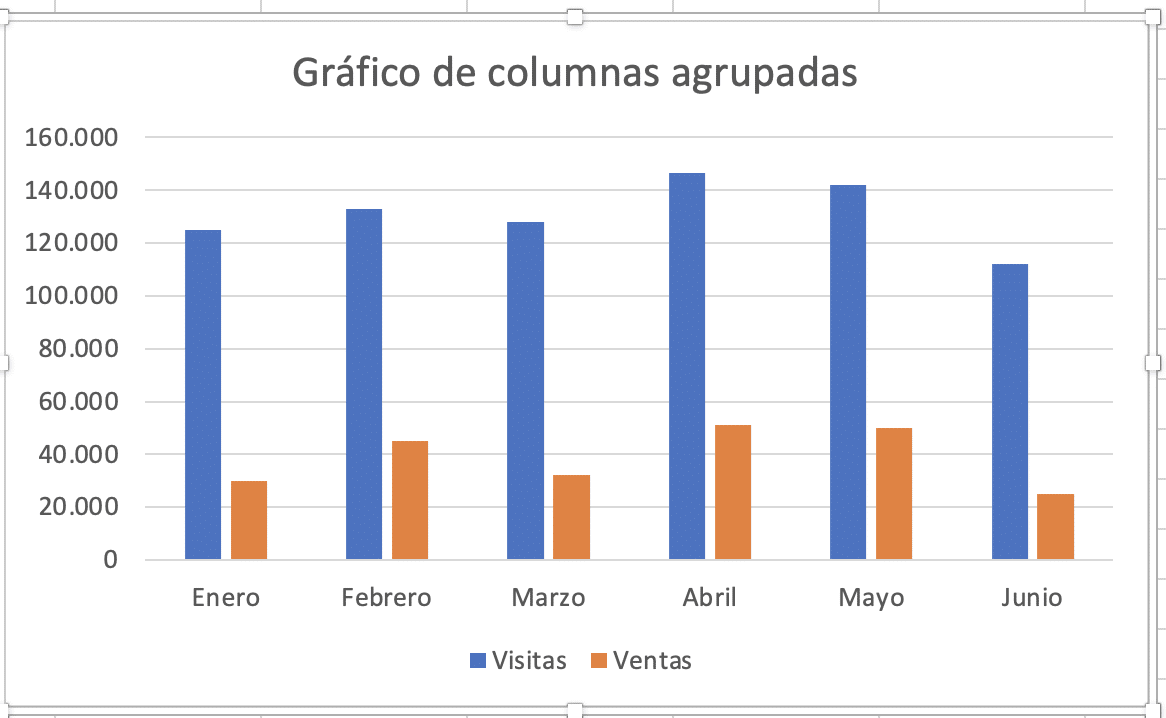
- Gráfico de columnas apiladas en Excel. En este caso, las columnas se muestran superpuestas, es decir, las unas sobre las otras y en colores diferentes.
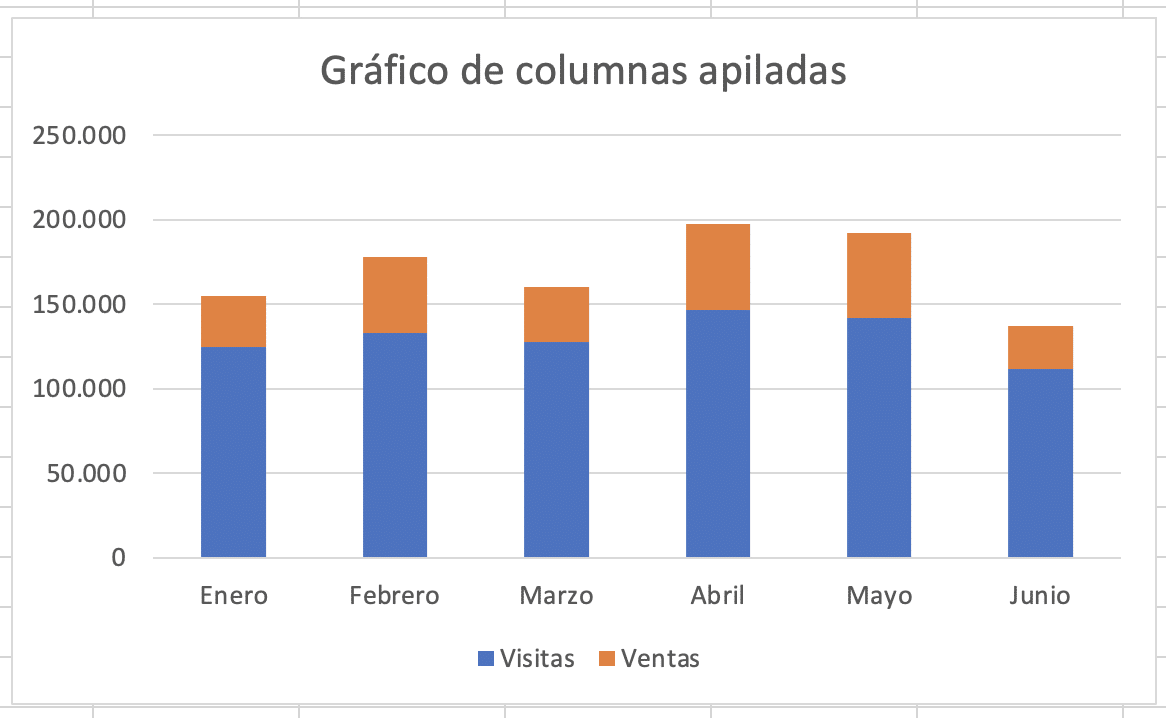
Gráfico de líneas
Sin duda, los gráficos de líneas son la mejor opción disponible para reflejar la tendencia de una variable con el paso del tiempo. Por ejemplo, si quieres ver la evolución de los beneficios de tu negocio, te vendrá fenomenal.
En este sentido, el eje X suele utilizarse para representar lapsos temporales (semanas, meses, años, etc.), mientras que el eje Y expresa cantidades.
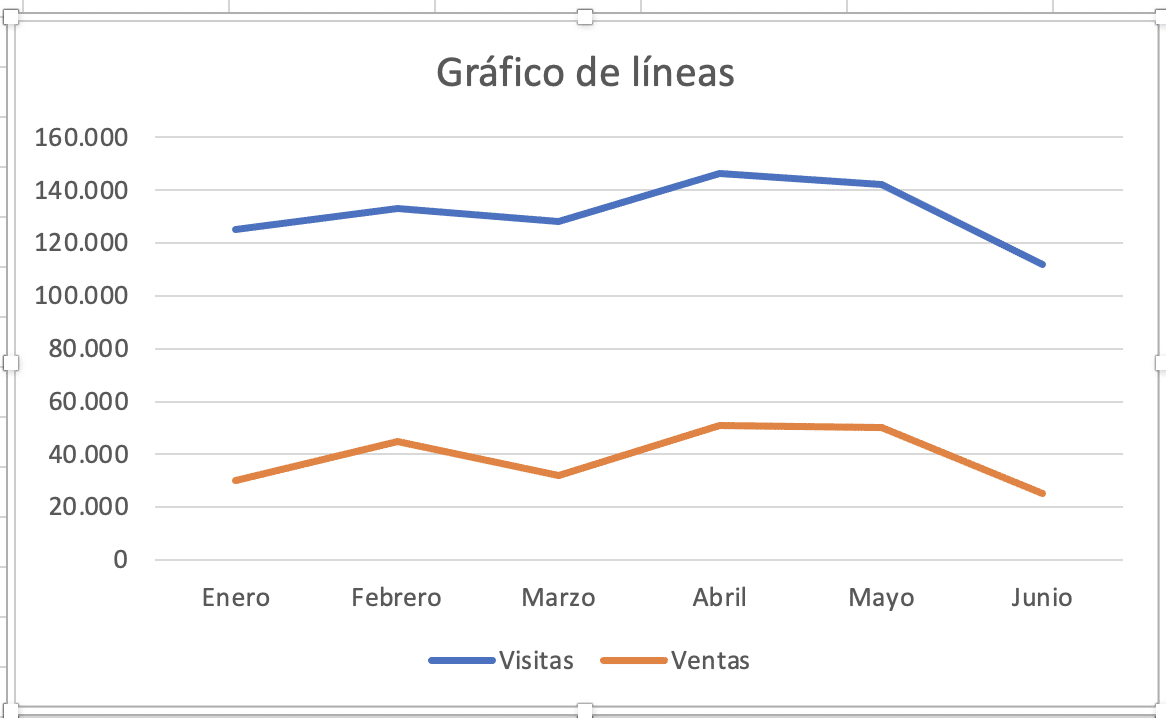
Gráficos circulares
Los gráficos circulares en Excel son aquellos que representan visualmente la información usando círculos. De hecho, son conocidos popularmente también como “gráficos de pizza” o “gráficos de tarta”, debido a la similitud estética que mantienen con estos platos.
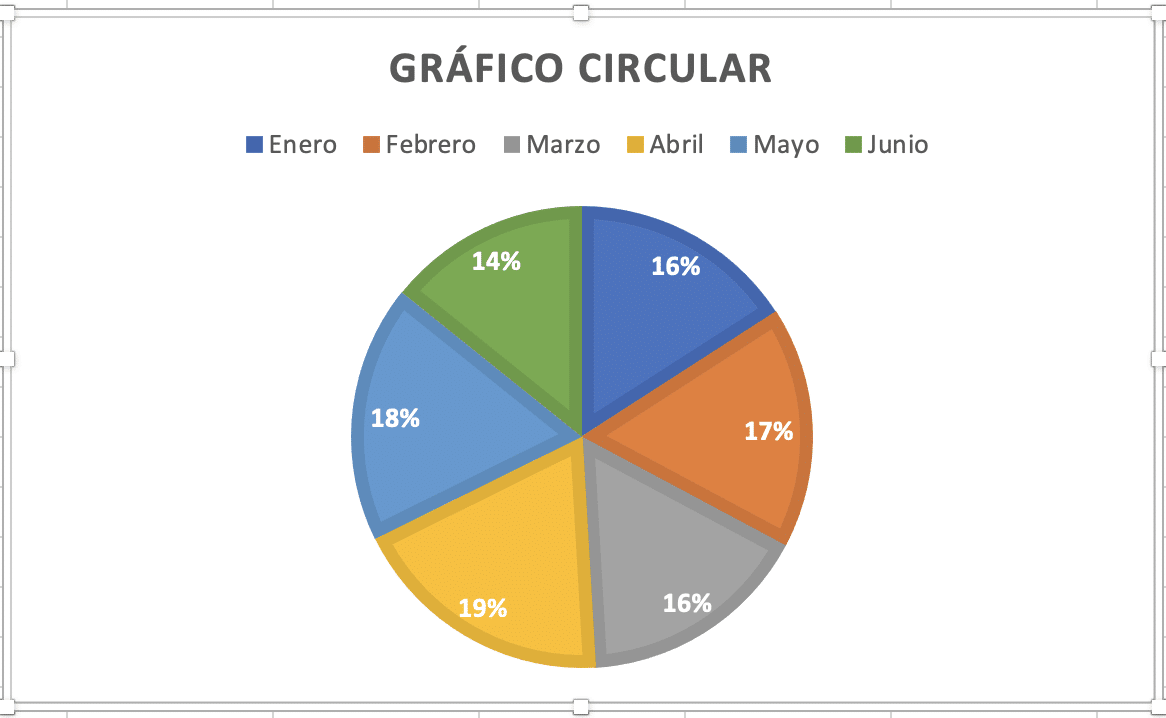
Este tipo de gráficos están especialmente recomendados a la hora de hablar de géneros, estratos sociales o edades. ¿El motivo? Reflejan a la perfección situaciones en las que hay que mostrar proporciones y porcentajes.
Nuestro consejo es que apuestes por este tipo de gráficos cuando tu objetivo sea analizar una única variable. También cuando no existan datos con valor negativo o igual a cero. Por otro lado, no te recomendamos expresar en un gráfico circular información dividida en más de 7 categorías.
Gráficos de anillos
Son variantes de los gráficos circulares que también se conocen como “gráficos donut”, ya que dejan un espacio en blanco en el centro. Al igual que los circulares, están recomendados para expresar porcentajes y proporciones.
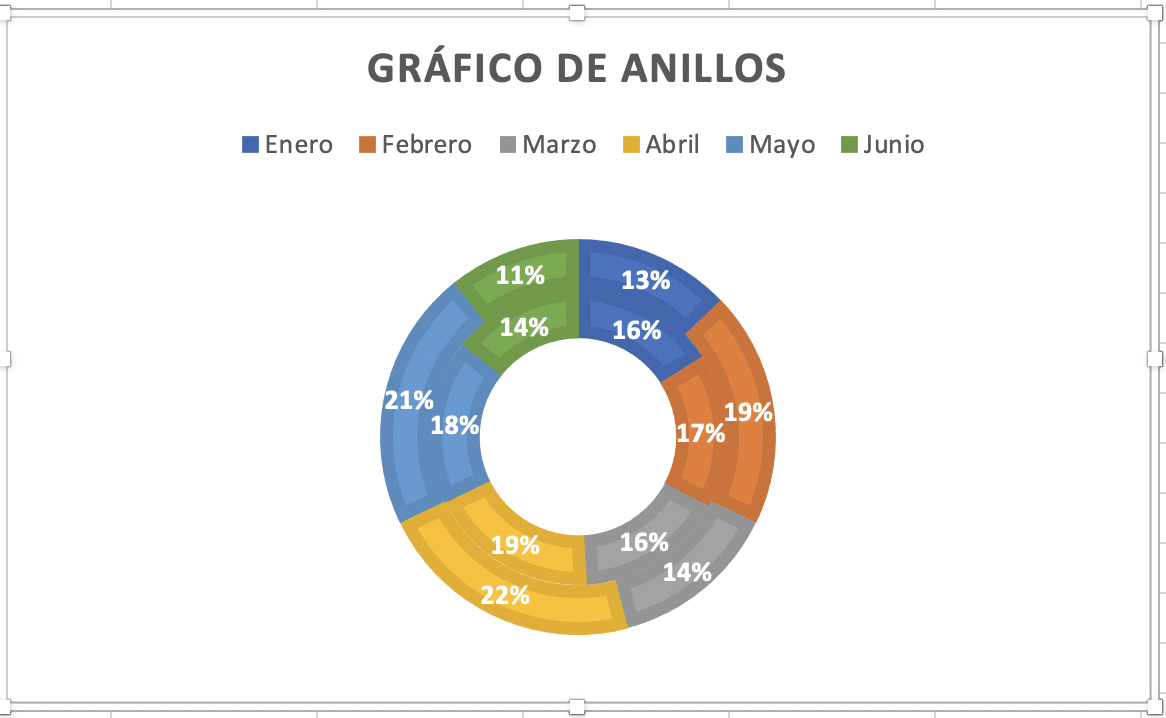
Este tipo de gráficos es muy habitual para reflejar los resultados de encuestas y procesos electorales, puesto que permite visualizar fácilmente cuándo se alcanzan las mayorías absolutas.
Gráfico de barras
Los gráficos de barras en Excel son muy parecidos a los gráficos de columnas. La diferencia fundamental está en que las categorías se muestran en el eje Y, mientras que el eje X representa la evolución de los datos. Es decir, se representan de forma horizontal en lugar de vertical.
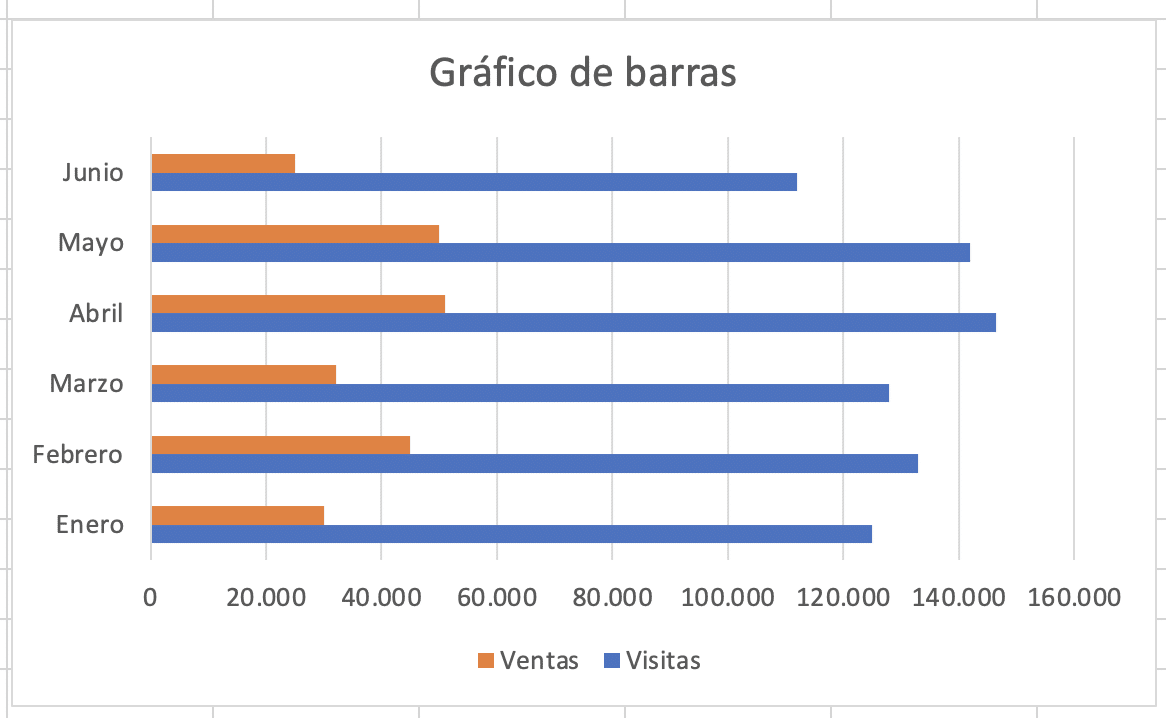
Pero ¿es mejor el gráfico de barras que el de columnas? Depende del caso. El de barras es la opción recomendada cuando los nombres de las categorías son muy largos, cuando estas son superiores a ocho o cuando los datos se corresponden con duraciones. En estos casos, las barras facilitan la lectura.
Gráfico de área
Los gráficos de área sirven para ilustrar magnitudes de cambio entre dos variables o puntos de datos y guardan bastante similitud con los gráficos de líneas.
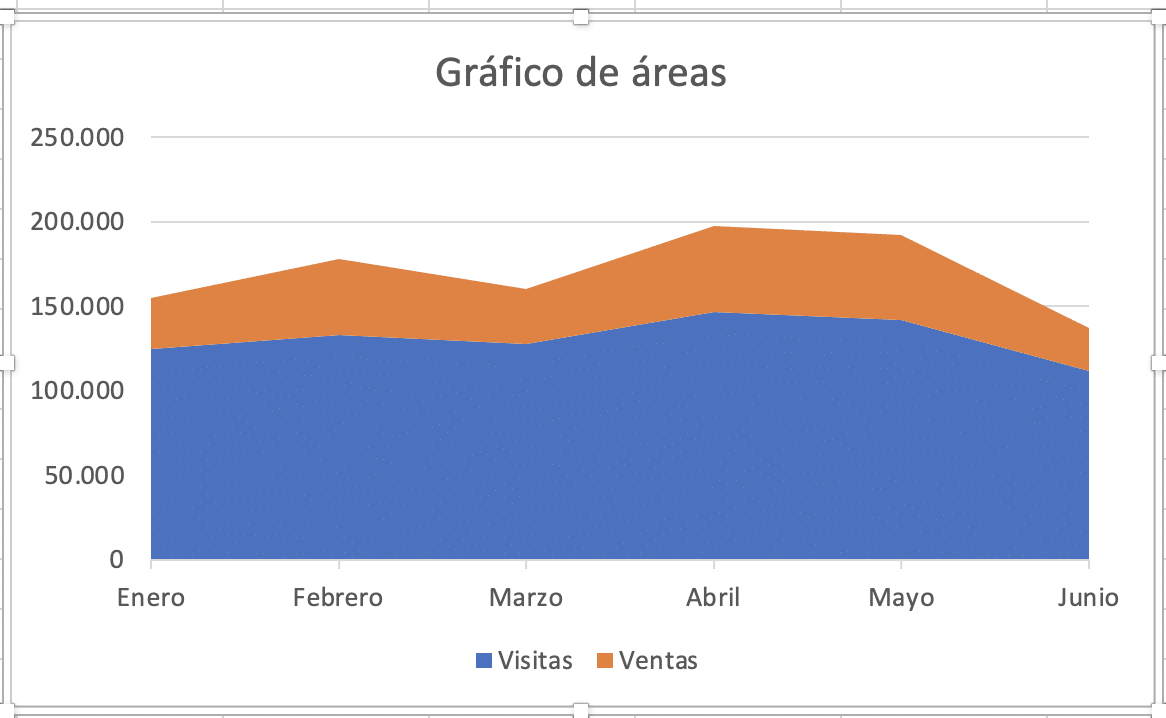
Crear una gráfica en Excel paso a paso
Ahora vamos a explicar cómo hacer gráficos en Excel de forma rápida y sencilla. En concreto, lo único que debes hacer es seguir estas instrucciones:
- Crea una nueva hoja de cálculo e introduce todos los datos en sus filas y columnas.
- Cuando hayas terminado, selecciona el rango de celdas que quieres expresar a través del gráfico.
- Pulsa en la pestaña ‘Insertar’ y selecciona el gráfico que te interesa.
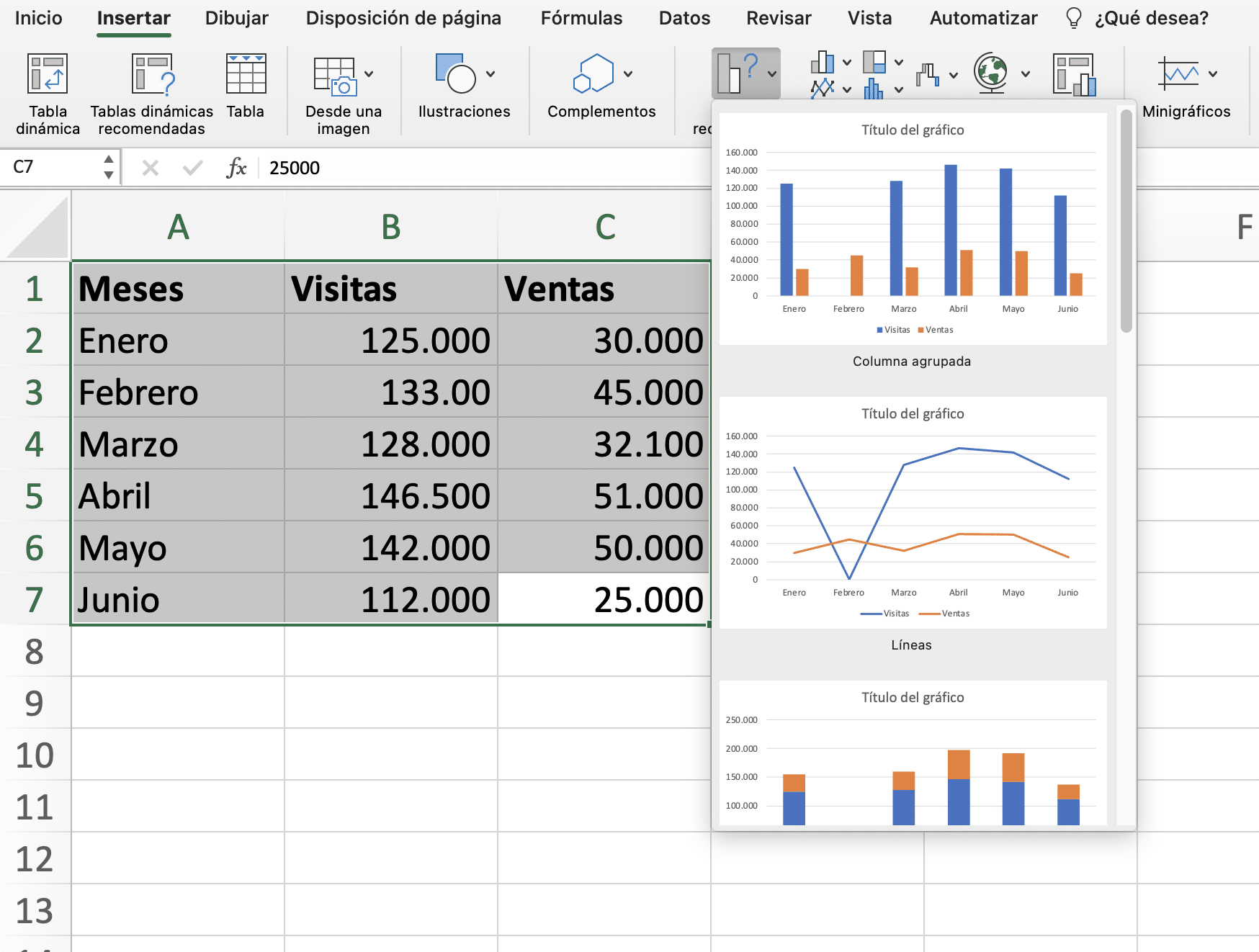
En la pantalla se mostrarán todas las opciones disponibles. De hecho, en caso de que tengas una versión muy reciente de Microsoft Excel, hay otras que también se mostrarán. Hablamos, por ejemplo, de los gráficos en cascada o de burbujas.
En cualquier caso, solo tienes que elegir el tipo de gráfico en Excel que más se ajuste a los datos que quieres representar. Al hacerlo, se abrirá una nueva hoja de cálculo con el gráfico.
En definitiva, ya sabes cómo hacer gráficos en Excel, así que solo te queda ponerte manos a la obra.