13/02/2023
Este número es indicativo del riesgo del producto, siendo 1/6 indicativo de menor riesgo y 6/6 de mayor riesgo.
Banco Santander está adscrito al Fondo de Garantía de Depósitos de Entidades de Crédito. Para depósitos en dinero el importe máximo garantizado es de hasta 100.000 euros por depositante en cada entidad de crédito.
Este indicador de riesgo hace referencia a la cuenta corriente Online.
Comparte en redes sociales:
Si quieres ampliar tus conocimientos sobre todo lo relacionado con las fórmulas de Excel has llegado al sitio indicado. En esta guía encontrarás lo que necesitas. ¡Consúltala ahora y no te quedes con dudas!
¿Qué es una función en Excel?
Una función en Excel es una operación predefinida del programa que permite realizar cálculos avanzados con datos numéricos y alfanuméricos. Se ejecuta utilizando valores específicos que se conocen como argumentos. Para poner en uso esta herramienta hay que pulsar el botón Fx colocado en la barra de fórmulas de Excel.
Con el dominio de las funciones de Excel podrás crear fórmulas avanzadas, lo que te permitirá trabajar de manera más eficiente, ya que la información que necesitarás se procesará de forma más rápida. Es una de las habilidades más demandadas en el sector laboral y puede marcar la diferencia a la hora de enfrentarte a nuevos retos profesionales y personales. Aquí te ofrecemos una guía básica para saber más sobre las principales funciones, fórmulas y atajos de Excel, pero puedes ampliar tus conocimientos con cursos y libros como los que encontrarás en Santander Learning Room. Para acceder a cualquiera de ellos, solo tienes que estar registrado en Becas Santander.
Domina Excel con el curso Santander Excel for All
¿En qué se diferencian las funciones de las fórmulas?
Cuando se usa Excel es normal que surjan algunas dudas acerca de los elementos que componen este programa. Una de las más habituales suele ser la de confundir funciones y fórmulas. Ambos recursos sirven para realizar operaciones matemáticas, pero difieren en varios puntos:
- Las fórmulas en Excel se crean determinando los valores directos o las referencias de celda y añadiendo la operación matemática correspondiente. Por ejemplo: =A1-A2.
- Las funciones en Excel se crean a partir de argumentos que se meten entre paréntesis. Por ejemplo: =SUMA (A1:A13).
La función viene predefinida por el programa y no se puede modificar, cosa que sí sucede con las fórmulas. Cada función tiene una sintaxis de argumento específica.
En cuanto a sus similitudes, tanto fórmulas como funciones se escriben en la barra de fórmulas y ambas empiezan con el signo igual (=).
¿Para qué sirven las fórmulas de Excel?
Las fórmulas de Excel sirven para realizar cualquier cálculo o procesar valores y obtener con esta ecuación el resultado deseado. El uso de las fórmulas es muy útil porque de manera rápida y sencilla se pueden procesar muchos datos a la vez.
Los resultados se mostrarán en la celda donde en un inicio se ha introducido la fórmula.
¿Cómo hacer una fórmula en Excel?
Principalmente, las fórmulas se aplican cuando se desea resolver ecuaciones sencillas o más complicadas en el Excel en el que se esté trabajando.
Para ejecutarlas, basta con posar el cursor en la celda donde quieras que aparezca el resultado e introducir en la barra de fórmulas el signo =. A continuación, hay que indicar las variables (por ejemplo A1 y B2) y la operación aritmética que se quiere realizar (+,-,/,*). Así la fórmula quedaría como este ejemplo: =A1/B2. Esto significa que la variable de la celda A1 se divide por la variable de la celda B2.
Es probable que las fórmulas contengan varias funciones, que simplifican la introducción de los cálculos. Por ejemplo: =SUMA(A1:A18). Para introducir una función en una fórmula determinada hay que seguir los mismos pasos que al hacer una fórmula. Además, Excel proporciona de manera automática ayuda para aplicar correctamente los argumentos.
Elementos específicos de una fórmula de Excel
Las fórmulas de Excel pueden estar compuesta por todos o alguno de los siguientes elementos: funciones, constantes, referencias y operadores.
- Las funciones son fórmulas predefinidas que se pueden usar solos o como parte de una fórmula más larga. Cada función tiene una sintaxis de argumento específica.
- Las constantes son números o valores de texto escritos directamente en una fórmula. Son valores que no se calculan, sino que permanecen igual siempre. Por ejemplo: “Noviembre” o el número 115. En cuanto al uso de constantes, hay que tener en cuenta que si se usan en la fórmula en vez de referencias a celdas (por ejemplo, =15+45+34), el resultado solo cambia si modifica la fórmula.
- Las referencias indican una celda o un rango de celdas en una hoja de cálculo donde Excel debe buscar los valores o los datos que desea usar en una fórmula. Por ejemplo: A1 es la referencia de la celda A1. Si vas a hacer uso de referencias, esto te permitirá usar datos de distintas partes de una hoja de Excel en una fórmula o también usar el valor de una celda en varias fórmulas. Esta especificación también te permite referenciar las celdas de otras hojas en el mismo libro u otros libros de Excel.
- Los operadores indican el tipo de cálculo que realiza la fórmula. El operador ^ (acento circunflejo) eleva un número a una potencia y el operador * (asterisco) multiplica números.
¿Qué tipo de fórmulas existen?
Ahora que ya sabes cómo identificar y aplicar una fórmula te contaremos los tipos que existen.
En primer lugar, las fórmulas simples son aquellas que realizan cálculos matemáticos con operaciones como sumar, restar, dividir y multiplicar. En segundo, las fórmulas con referencias son aquellas en las que las operaciones se realizan con datos que están en otras celdas. Por último, las fórmulas con funciones son las que tienen una operación predefinida por Excel que permite resolver operaciones complejas de forma sencilla.
Fórmulas de Excel con operaciones matemáticas
En Excel se pueden usar fórmulas sencillas para realizar operaciones matemáticas. Las más comunes son las siguientes:
Sumar
Para sumar con fórmulas de Excel hay que escribir el signo =, seleccionar la función SUMA y a continuación escribir la referencia a las celdas que quieras sumar. La fórmula quedaría así: =SUMA(B2:B9). Si quieres realizar una suma simple entre celdas puedes hacerlo también añadiendo el signo = y después escribir la referencia a las celdas que quieras sumar: =B2+B3.
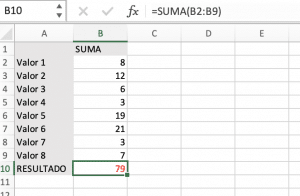
Restar
En Excel no hay función RESTAR. Se usa la función SUMA y se convierten los números que se desean restar en sus valores negativos. Por ejemplo: =SUMA(45,-23,-5) o =SUMA(B2-B3-B4). Para hacer una resta simple puedes hacerlo poniendo el símbolo de restar (-) entre referencias. Por ejemplo: =B2-B3.
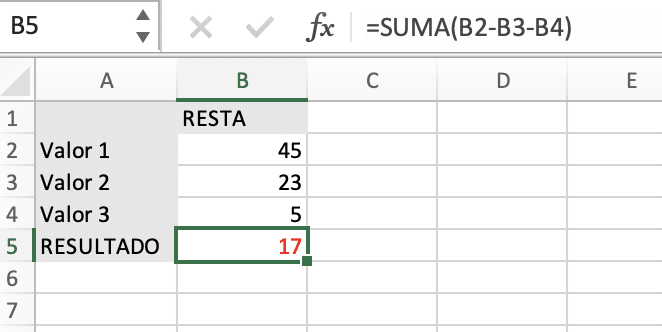
Multiplicar
Escribe el símbolo de igual, después las celdas que se quieren multiplicar separadas por el símbolo *, que es el que hará efectiva la multiplicación. Por ejemplo: =B2*B3. También puedes usar la función PRODUCTO para multiplicar números, celdas y rangos. Por ejemplo: =PRODUCTO(B2:B4).
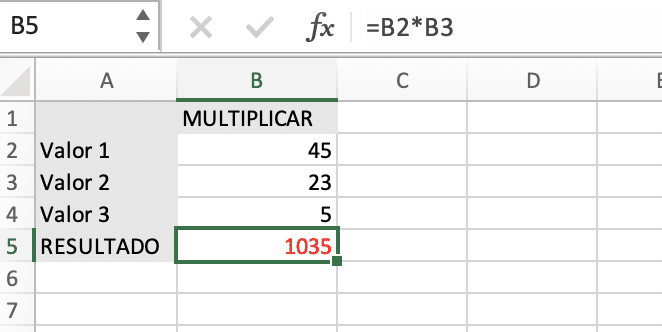
Promedio
Esta fórmula ayuda a resolver la media aritmética de una serie de datos. Para aplicarla se debe escribir el signo = seguido de la función PROMEDIO y a continuación añadimos el rango de celdas de las cuales queremos extraer la media. Quedaría así: =PROMEDIO(B2:B4). Esta función tiene algunas especificaciones y es que varía si se quiere calcular el promedio de los valores que solo cumplen ciertos criterios. Para ello, se debe aplicar la función PROMEDIO.SI o la función PROMEDIO.SI.CONJUNTO.
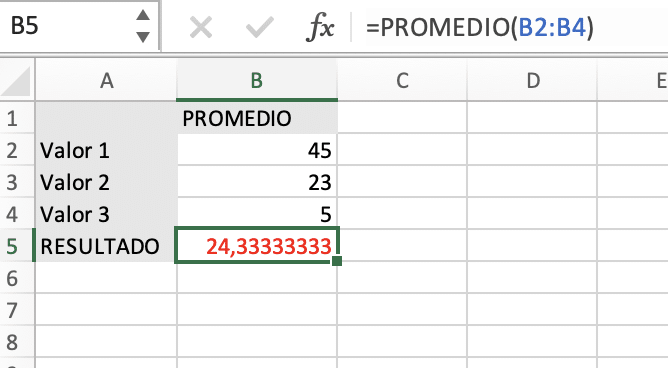
Divisiones
No hay función DIVIDIR en Excel, por lo que para hacer uso de esta tarea hay que añadir entre las referencias que se quieran dividir el símbolo de la barra diagonal. Por ejemplo: =B2/B3.
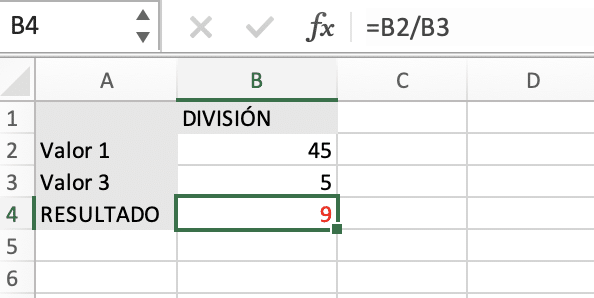
Contara
Esta función cuenta la cantidad de celdas que no están vacías en un intervalo. Tiene en cuenta las celdas que contienen cualquier tipo de información, incluidos los valores de error y de texto vacío. Por ejemplo: =CONTARA(B2:B6).
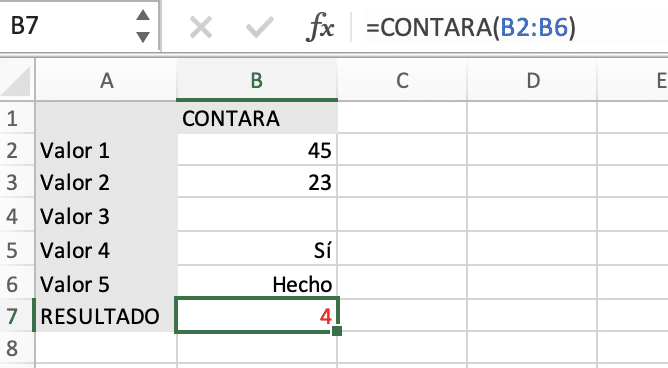
IVA
Podemos activar esta fórmula añadiendo el símbolo = en cualquier celda. Después, debes introducir en una celda (A2) el valor del IVA y, en otra (B2), el precio del producto. A continuación, multiplica ambas celdas. El resultado final tiene que ser sumado al precio del producto o servicio: (Precio inicial * IVA) + Precio inicial. Quedaría así: =(A2*B2)+ A2.
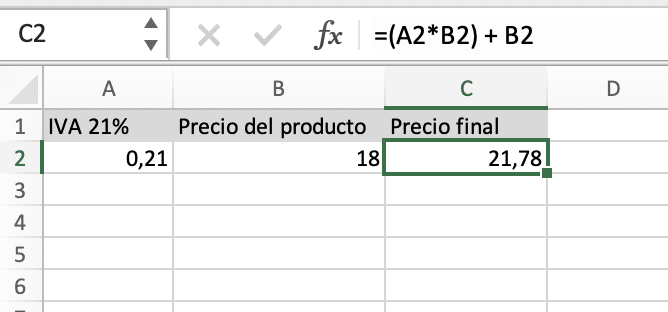
Otras formas de calcular el IVA
Una de ellas es utilizando el símbolo de porcentaje (%). Para introducirlo, debes pulsar shift + 5. Este método es muy similar al anterior, tan solo hay que multiplicar el precio inicial por el porcentaje de IVA y después sumar ese resultado al precio inicial: (Precio Inicial * IVA%) + Precio inicial: = (A1*IVA%)+A1.
Porcentajes
Aplicar formatos de porcentaje en Excel es sencillo. El programa multiplica los números que has seleccionado por 100 para convertirlos en porcentajes. Para que los porcentajes se muestren tal y como deseas, asegúrate de que el número se ha calculado como porcentaje y que se muestra con formato decimal. Los porcentajes se calculan usando la ecuación cantidad/total = porcentaje.
Para aplicar rápidamente el formato de porcentaje puedes pulsar la tecla de % que hay en la barra superior del programa o el comando CTRL + shift + %.
BUSCARV
Es una de las funciones más utilizadas de Excel y se usa para encontrar elementos en una tabla o un rango por fila. Se compone de los siguientes elementos: =BUSCARV (valor_buscado; matriz_buscar_en; indicador_columnas; [ordenado]). Cada uno de estos indicadores significan:
- Valor_buscado: hace referencia al valor que desea buscar.
- Matriz_buscar_en: el rango de celdas en las que BUSCARV buscará valor_buscado y el valor devuelto. Se puede usar un rango con nombre o una tabla, y usar también nombres en el argumento en lugar de referencias de celda.
- Indicador_columnas: es el número de columna que devuelve el valor devuelto.
- Ordenado. Es opcional y se indica como coincidencia aproximada (TRUE) o como coincidencia exacta (FALSE).
Esta función, además, se puede utilizar con dos condiciones, es decir, para buscar dos o más parámetros al mismo tiempo.
CONTAR.SI
Es una de las funciones estadísticas que sirve para contar el número de celdas que cumplen un criterio. Es decir, nos ayudará a contar, por ejemplo, el número de veces que un nombre propio aparece en una lista de inscritos. Por ejemplo: =CONTAR.SI(A1:A7;“Manuel”) Así obtendrás el resultado que buscas, especificando el dónde y el qué.
MAX y MIN para calcular el valor mayor de un rango
Esta función tiene el objetivo de permitirte encontrar el valor más alto o más bajo dentro de un rango determinado. Para averiguar cuál es el mayor, es necesario utilizar MAX: =MAX (A1:A500). En cambio, si lo que quieres es saber el inferior, entonces tendrás que escribir MIN: =MIN(A1:A500).
Redondear
Ahora vamos con una función destinada a redondear cifras hacia arriba o hacia abajo. Se hace de la siguiente manera:
- Redondear hacia arriba. Hay que especificar una cifra y el número de dígitos que se quieren redondear. Por ejemplo, 25.741 y tres dígitos. La fórmula quedaría así: REDONDEAR.MAS(25741, +3). El resultado que se mostraría sería 26.000.
- Redondear hacia abajo. Hay que hacer lo mismo que en el caso anterior, pero aplicando la fórmula REDONDEAR.MENOS(25741, -3). El resultado, en este caso, sería 25.000.
Principales funciones de texto en Excel
Las funciones de texto en Excel permiten modificar la apariencia del texto que aparece en las celdas. Las principales funciones son:
MAYUSC
Permite poner el texto en mayúscula. En esta función el argumento tiene que ser texto o una referencia. Por ejemplo: =MAYUSC(A1).
MINUSC
Convierte todas las mayúsculas de una cadena de texto en minúsculas. El texto se debe usar como argumento obligatorio. Quedaría así: =MINUSC(A1).
CONCATENAR
Sirve para unir dos o más cadenas de texto en una sola. Por ejemplo una función correctamente escrita de CONCATENAR sería: =CONCATENAR(B1;D1). El resultado por ejemplo puede unir un nombre localizado en la celda B1 con sus apellidos, en la celda D1. Desde 2016 esta función ha sido sustituida por CONCAT, que es la función disponible en versiones más nuevas de Excel.
NOMPROPIO
Es una función que sirve para poner en mayúsculas la primera letra de cada palabra de un valor de texto, concretamente el texto de un nombre propio. Cambia a mayúscula la primera letra del argumento texto y cualquiera de las otras letras de texto que se encuentren después de un carácter que no es una letra. Convierte todas las demás letras a minúsculas. Así, la función =NOMPROPIO(A1) convertirá una cadena de texto en mayúsculas o minúsculas, según corresponda en A1.
LARGO
Es una función que ofrece el número de caracteres de una cadena de texto. El argumento obligatorio que debes usar aquí es el texto cuya longitud deseas obtener. Su fórmula es sencilla: =LARGO(texto o referencia).
También existe la posibilidad de saber el número de bytes usados para representar los caracteres de una cadena de texto. Este resultado lo obtienes si utilizas la función LARGOB. La fórmula es la misma que la de LARGO, pero añadiendo una ‘B’: =LARGOB(A1), por ejemplo.
ESPACIOS
Esta función te será de utilidad si lo que deseas es eliminar espacios adicionales entre texto, solo mantiene el espacio natural entre palabra y palabra. La sintaxis de esta función es la siguiente: =ESPACIO(texto o referencia).
HIPERVÍNCULO
En este caso, hacemos referencia a una función que tiene como objetivo crear un acceso directo que te dirija a otra ubicación dentro del mismo libro o de otro, a una página web o a un documento almacenado en una intranet, en Internet o en un servidor de red.
La fórmula a aplicar sería =HIPERVINCULO(“dirección”; “Texto de ancla”). Por ejemplo, =HIPERVINCULO(http://example.microsoft.com/informe/presupuesto.xlsx); “Haz clic aquí para ver el presupuesto”).
SUSTITUIR
Ahora vamos con una función que tiene el propósito de sustituir una determinada palabra o frase dentro de una cadena de texto por otra. Sería el caso, por ejemplo, de =SUSTITUIR(B15; “Madrid”; “Barcelona”).
Función ENCONTRAR en Excel
El objetivo de esta función es encontrar la posición inicial de un carácter dentro de una cadena de texto. Vamos a poner un ejemplo muy sencillo para que lo entiendas fácilmente.
Imagina que en la celda A4 está escrita la palabra “Madrid”. Si usas la fórmula =ENCONTRAR(“d”, A4), aparecerá como resultado “3”, ya que es el lugar en el que se encuentra la primera letra “d” dentro de la palabra. Ten en cuenta que esta función distingue entre minúsculas y mayúsculas.
TRANSPONER
Esta función te permite cambiar filas por columnas. Puede que, mientras estás trabajando en Excel, decidas cambiar los ejes de una tabla y necesites cambiar filas por columnas. Para hacerlo, debes seleccionar todas las filas y columnas y copiarlas en el portapapeles con CTRL + C.
En la celda que elijas, haz clic con el botón derecho del ratón y selecciona Pegado especial. Una vez ahí, pulsa en Transponer en el menú que se desplegará y ya habrás cambiado las filas por las columnas de la tabla.
Fórmulas en Excel de fecha y hora
Cuando quieras incluir en tus cálculos fechas u horas deberás utilizar estas funciones para que los valores se muestren siempre correctamente.
AHORA
Con esta función se obtiene el número de serie de la fecha y hora actuales. La sintaxis de la función AHORA no tiene argumentos. Se escribe así: AHORA(). Esta función es útil para tener una referencia horaria actualizada cada vez que se accede a la hoja de cálculo de Excel en la que se está trabajando.
HORA
Es útil para saber la hora de un valor de hora especificado. La hora se expresa como número entero entre 0 y 23. Su sintaxis es: =HORA(num_de_serie) y este argumento es el valor de hora que contiene la hora que se quiere obtener.
DIA
Se utiliza para obtener como resultado el día concreto de una fecha. La sintaxis es: =DIA(num_de_serie). El argumento ‘num_de_serie’ es la fecha del día que se intenta buscar. En esta función también hay otras especificaciones. Excel permite conocer el número de días entre dos fechas. Por ejemplo: =DIAS(fecha_final, fecha_inicial).
HOY
Se utiliza para obtener la fecha del día de hoy. La sintaxis de la función HOY no tiene argumentos. Por ejemplo si se aplica esta fórmula =HOY() el resultado que devolverá será la fecha de hoy.
MES
El resultado que se obtiene es el mes de una fecha concreta representada por un número de serie. El mes se representa como número entero entre 1 y 12. La fórmula para usar esta función es: =MES(num_de_serie), siendo el argumento la fecha del mes que se está buscando. Hay que insertar la fecha con la función FECHA para que el sistema no dé error.
AÑO
Sirve para consultar el año correspondiente a una fecha Su fórmula es =AÑO(num_de_serie). El argumento es la fecha del año que desea buscar. Debes identificar las fechas con la función FECHA o como resultado de otras fórmulas o funciones.
FECHA
La función FECHA devuelve el número de serie secuencial que representa una fecha determinada. La sintaxis de esta función tiene los siguientes elementos: =FECHA(año; mes; día). Al introducir el año, fíjate que estés poniendo cuatro dígitos, de lo contrario puede que Excel no lo sepa interpretar. Puedes darle el formato que desees a la fecha desde el menú de formato de número.
SIFECHA
Esta función calcula el número de días, meses o años entre dos fechas. Por ejemplo, si quieres calcular el intervalo de tiempo entre estas dos fechas 01/08/2021 – 01/08/2022, deberás aplicar esta sintaxis; =SIFECHA(fecha_inicial;fecha_final;»Y») y el resultado es 1 año completo en el periodo.
Las funciones de fecha y hora que más se utilizan son las anteriores, pero tienes que tener en cuenta que el listado es más amplio y también se incluyen en él más funciones que se aplican para obtener datos referentes a minutos, segundos o número de la semana, entre otros.
Crear fórmulas condicionales en Excel
Las fórmulas condicionales son una herramienta muy útil para resaltar celdas que contienen valores que cumplen cierta condición, por ejemplo, verdadero o falso.
Para crear fórmulas condicionales en Excel se puede usar las funciones SI, Y, O y NO.
Función SI
La función SI sirve para realizar una comparación lógica entre un valor y un resultado. Con el resultado que obtienes se sabe si las condiciones son verdaderas o falsas, correctas o incorrectas.
Un ejemplo de sintaxis sería: =SI(B2<>15, «VERDADERO», «FALSO»), lo que significa que, si el valor de la referencia B2 no es igual a 15, el resultado será ‘Verdadero’, de lo contrario devolverá ‘incorrecto’.
Como se ha visto, la fórmula de la condicional con SI tiene estos elementos:
- La condición que desea comprobar.
- El valor que se devolverá si la condición es VERDADERO.
- El valor se devolverá si la condición es FALSO.
- Es la función más utilizada porque además se puede complementar con otras fórmulas y funciones como las que verás a continuación.
Función Y en Excel
La función Y muestra el resultado VERDADERO si todos sus argumentos se evalúan como VERDADERO y muestra FALSO si uno o más argumentos se evalúan como FALSO. Un ejemplo sería: =SI(Y(A1>1,A1<100), lo que quiere decir que la función mostrará VERDADERO si A1 es superior a 1 Y es inferior a 100, sino mostrará FALSO.
Función O
La función O se puede utilizar también si se quiere obtener un resultado condicionante. Un ejemplo de sintaxis sería: =SI(O(A1>B3);VERDADERO;FALSO). En este caso, como el condicionante O solo necesita que uno de los argumentos sea verdadero, la fórmula devuelve VERDADERO si A1 es mayor que B3.
Fórmulas condicionales con NO
También se puede utilizar las fórmulas condicionales con NO. En este caso la fórmula podría ser =SI(NO(A1=15;VERDADERO;FALSO) lo que significa que si el valor de A1 no es igual a 15, el resultado será VERDADERO, de lo contrario devolverá FALSO.
¿Cómo arrastrar una fórmula de Excel?
Si te estás preguntando cómo arrastrar una fórmula de Excel para no tener que copiarlas una a una, has llegado al sitio adecuado. Con estos pasos aprenderás a arrastrar fórmulas de forma rápida:
- Haz clic en la celda que contiene la fórmula que deseas copiar.
- Coloca el cursor en la esquina inferior derecha hasta que el cursor cambie y se convierta en un signo más (+).
- Arrastra el controlador de relleno de Excel hacia la dirección de las celdas que deseas rellenar. El método abreviado del teclado también te ayudará a hacer esto con más agilidad.
- Cuando dejes de arrastrar, la fórmula se habrá copiado automáticamente en las celdas que has seleccionado.
En la mayoría de los casos, el controlador de relleno funciona correctamente, pero te aconsejamos que revises al arrastrar una fórmula la referencia de la primera celda para que todo se muestre tal y como deseas.
Copiar fórmulas de Excel
Excel también ofrece la posibilidad de copiar celdas. Al hacerlo, hay que tener en cuenta que las referencias de celda cambian. No obstante, copiar fórmulas en Excel es un proceso sencillo y consta de los siguientes pasos:
- Haz clic sobre la celda que contiene la fórmula que quieres copiar.
- Pulsa el botón derecho del ratón y selecciona copiar o utiliza el atajo del teclado al pulsar CTRL + C o comando + C.
- Selecciona la celda en la que quieres copiar la fórmula. Si esa celda está en otra hoja de cálculo, ve a esa hoja de cálculo y haz clic en la celda que quieres.
- Haz clic en el botón de pegar en esa celda que ya tienes seleccionada.
El programa te ofrece la opción de pegar la fórmula de distintas maneras, esto sirve por si deseas mantener el mismo formato de celda, el mismo formato de número o si quieres mantener el formato de origen al copiar.
¿Se pueden bloquear las fórmulas en Excel?
Si quieres evitar que las fórmulas insertadas en tu hoja de cálculo se borren o se modifiquen por error tienes que protegerlas. Sigue estos 4 sencillos pasos para bloquear las fórmulas de forma sencilla:
- Selecciona todas las celdas de tu hoja de cálculo.
- Después tienes que abrir la ventana de ‘Formato celda’ o el atajo CTRL + 1 (o comando + 1). Una vez abierta esta ventana haz clic sobre la pestaña Proteger y desmarca el botón de bloquear.
- A continuación, busca y selecciona todas las fórmulas y repite el mismo paso anterior, pero en la pestaña proteger activa el botón bloquear para proteger todas las fórmulas de tu hoja de cálculo.
- Para ratificar esta protección debes ir al botón revisar y desde ahí haces clic en proteger hoja o libro e insertar la contraseña que quieras. Acepta los cambios para cerrar esta pestaña y ya estarán tus fórmulas bloqueadas.
Cómo mostrar y ocultar fórmulas en Excel
Ocultar las fórmulas de Excel, al igual que bloquearlas, puede resultarte útil para preservar la seguridad del documento. Al fin y al cabo, evitará que otras personas que no tengan permiso las copien.
En concreto, lo único que debes hacer es pulsar en la pestaña Protección. Una vez lo hagas, haz clic en Oculta. Esto ocultará las fórmulas para que nadie que acceda al documento pueda ver cómo has llegado a los resultados obtenidos. Para que vuelvan a aparecer, dale a Mostrar fórmulas.
¿Cómo eliminar o quitar una fórmula?
Eliminar una fórmula es tan sencillo como seleccionar la celda en la que se encuentra y pulsar el botón Suprimir del teclado. Sin embargo, hay ocasiones en las que queremos borrar la fórmula, pero mantener el resultado.
En este caso, selecciona las celdas que contienen la fórmula siguiendo esta ruta: Inicio > Modificar > Buscar y seleccionar > Ir a > Especial > Matriz actual. Posteriormente, vuelve a pulsar en Inicio. Pero, en esta ocasión, selecciona Portapapeles y, después, Copiar. A continuación, pulsa en Pegar y, por último, en Pegar valores.
Otros trucos y atajos en Excel
Excel es un programa con numerosas funcionalidades y herramientas, todas ellas muy útiles para trabajar con datos de todo tipo. Tanto si estás empezando a dominar Excel o ya eres todo un experto, apunta estos trucos y atajos para mejorar y llegar a dominar el programa del todo:
- Resaltar duplicados. Si en una hoja hay varias celdas con un contenido duplicado puedes insertar una fórmula para que el programa te devuelva esos resultados duplicados de manera diferente. Para ello selecciona las filas o columnas que quieres analizar. Después, haz clic en formato condicional. Ahí, selecciona reglas para resaltar celdas, elige valores duplicados y pulsa aceptar. De esta forma los valores repetidos aparecerán en otro color.
- Selecciona todas las celdas. Es un truco muy sencillo a la vez que útil, que por ejemplo se utiliza cuando quieres proteger fórmulas. Para seleccionar todas las celdas de la hoja haz clic en el cuadrado de la esquina izquierda de la hoja de cálculo. Es justo el que está en blanco a la izquierda de la columna A y encima de la columna 1. El atajo en el teclado es: CTRL + E. Si tienes el programa en inglés será: CTRL + A.
- Cambiar filas por columnas. Puede que mientras estás trabajando en Excel decidas cambiar los ejes de una tabla y necesites cambiar filas por columnas para hacerlo debes seleccionar todas las filas y columnas y cópialas al portapapeles con CTRL + C. En la celda que elijas, haz clic en el botón derecho del ratón y selecciona pegado especial una vez ahí elige Transponer en el menú que se despliega y ya tendrás cambiadas las filas por las columnas de tu tabla.
- Eliminar columnas en blanco. Las celdas en blanco pueden ser un elemento muy molesto por eso Excel permite eliminarlas de forma rápida. Selecciona el rango de filas y celdas en la que quieres buscar. Después en la pestaña inicio, haz clic en edición. Una vez ahí haz clic en buscar y reemplazar e ir a especial. Marca la casilla de celdas en blanco y pulsa aceptar. Así se seleccionarán las celdas y en menú celdas>eliminar las podrás borrar.
Los atajos en Excel te facilitarán el uso de la herramienta. Hay un número muy amplio de atajos, aquí te mostramos alguno de los más útiles y usados:
- F10. Activa la barra de herramientas de Excel.
- CTRL + C. Sirve para copiar el contenido de una celda.
- CTRL + L. Atajo para buscar y reemplazar.
- CTRL + V. Sirve para pegar el contenido de una celda.
- CTRL + X. Sirve para cortar el contenido de una celda.
- CTRL + B. Activa el cuadro de diálogo para buscar.
- CTRL + . Es el atajo para insertar hora.
- CTRL + . Es el atajo para insertar fecha.
- CTRL + barra espaciadora. Es un atajo que marca la columna seleccionada.
- CTRL + 1. Para abrir el menú de formato celdas, útil para bloquear fórmulas.
- CTRL + ALT + V. Se abre el cuadro de diálogo para el ‘pegado especial’.
- Shift+ F3. Sirve para pegar una función.
- Shift + F12. Activa el cuadro de diálogo ‘guardar como’.
Conocer y aprovechar las oportunidades que tanto las fórmulas como las funciones de Excel pueden aportar a la gestión de tareas es una de las habilidades más demandadas en la búsqueda activa de empleo. Ahora que ya conoces cuáles son las principales, toca lo más importante: practicar.